Cómo mostrar extensiones de archivo en Windows 11 (4 métodos)
Si está tratando de ubicar carpetas del sistema como Temp para eliminar archivos y carpetas temporales de Windows 11, es probable que necesite habilitar archivos y carpetas ocultos en Windows 11 para hacerlos visibles. Del mismo modo, si desea modificar un tipo de archivo, debe mostrar las extensiones de archivo en Windows 11. Esta configuración está deshabilitada de forma predeterminada, por lo que debe habilitarla manualmente. En esa nota, avancemos y aprendamos cómo puede mostrar las extensiones de archivo en Windows 11. Esto mostrará el tipo de archivo como .zip, .pdf, .mp4, .png, etc., junto a cada archivo, y puede abrirlos con un programa adecuado. Entonces, sin demora, pasemos a la guía.
Mostrar extensiones de archivo en Windows 11 (2022)
En esta guía, hemos incluido cuatro métodos para ver las extensiones de archivo en Windows 11. Puede habilitar el tipo de archivo para cada archivo desde el Explorador de archivos, Configuración, Opciones del Explorador de archivos y Símbolo del sistema. Expanda la tabla a continuación para ver el método que le parezca adecuado.
Mostrar extensiones de archivo en Windows 11 desde el Explorador de archivos
1. Primero, abra el Explorador de archivos en Windows 11. Puede usar el atajo de teclado de Windows 11 “Windows + E” para abrir el Explorador de archivos al instante.
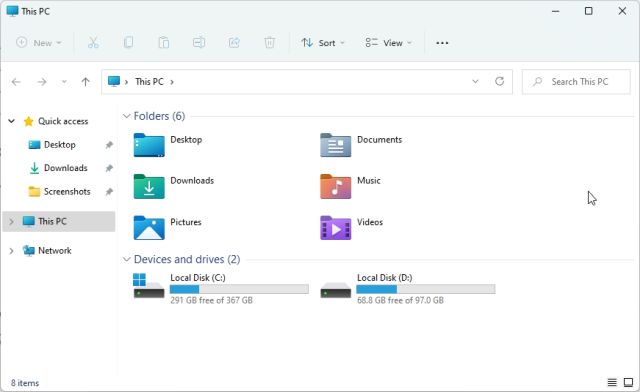
2. A continuación, haga clic en “Vista” en el menú superior y seleccione “Espectáculo“.
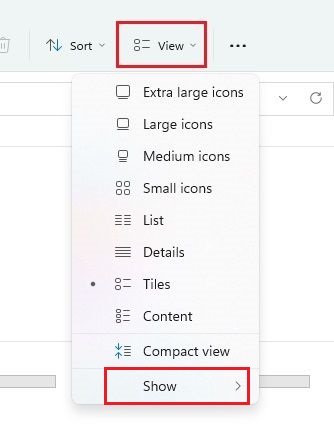
3. A continuación, haga clic para habilitar “Extensiones de nombre de archivo“.
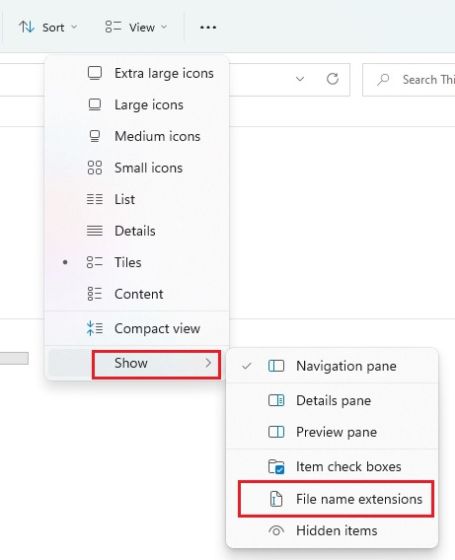
4. Este testamento habilitar extensiones de archivo en Windows 11. Abra una carpeta con varios archivos y aquí verá las extensiones de archivo asociadas con el tipo de archivo en particular. Por ejemplo, el archivo ZIP muestra .zipel archivo PDF muestra .pdfy más.
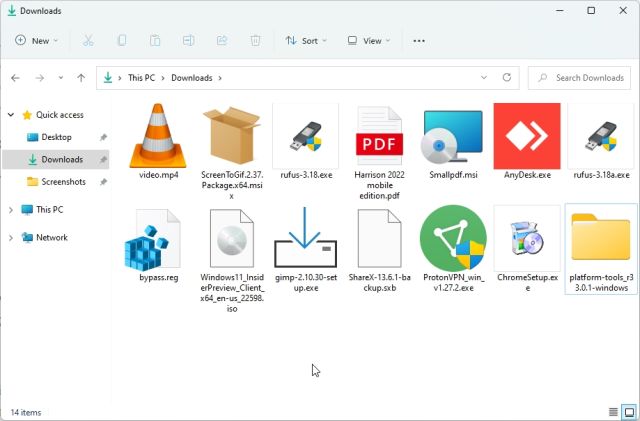
5. Si desea cambiar el tipo de archivo, puede seleccionar el archivo y presione “F2” para cambiar el nombre del archivo. Ahora, cambie la extensión del archivo como desee.
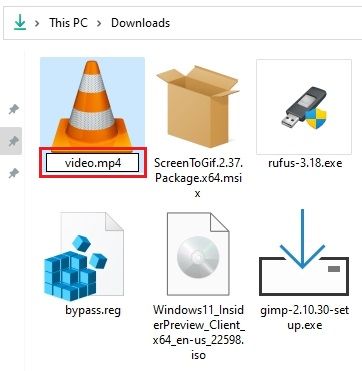
6. Por si quieres ocultar extensiones de archivo en Windows 11, vuelva a iniciar el Explorador de archivos y abra Ver -> Mostrar en el menú superior. Luego, deshabilite las “Extensiones de nombre de archivo” y listo.
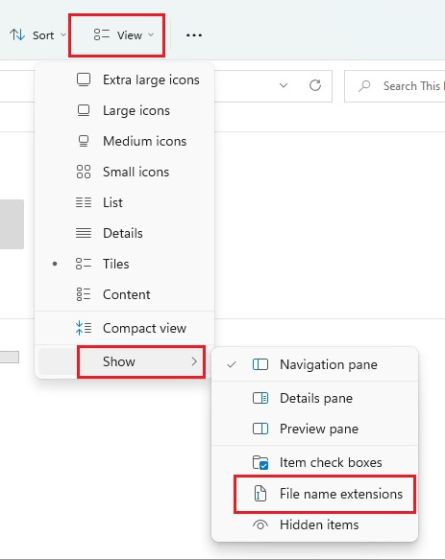
Mostrar extensiones de archivo en Windows 11 desde Opciones de carpeta
1. También puede habilitar una configuración simple en Opciones de carpeta para mostrar las extensiones de archivo en Windows 11. Abra el Explorador de archivos y haga clic en el menú de tres puntos en el menú superior. Aquí, haga clic en “Opciones“.
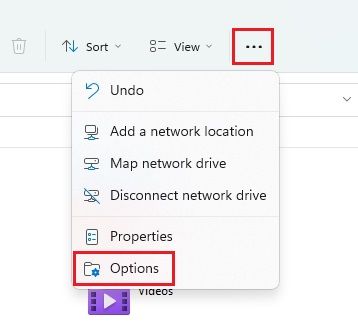
2. A continuación, cambie a la pestaña “Ver” en la ventana emergente y desplácese hacia abajo. Aquí, desmarque la casilla de verificación para “Ocultar las extensiones para tipos de archivo conocidos” y haga clic en “Aceptar”.
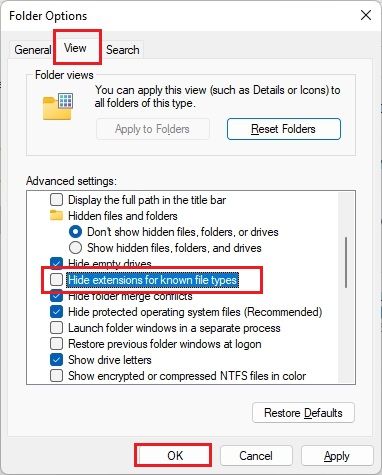
3. Ahora, abra una carpeta con varios tipos de archivos y Windows 11 mostrar las extensiones de archivo junto al nombre de cada archivo.
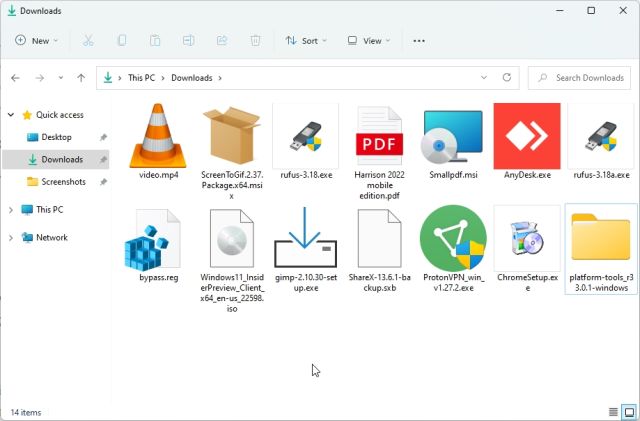
4. A ocultar extensiones de archivo en Windows 11, abra Opciones de carpeta nuevamente y active la casilla de verificación “Ocultar extensiones para tipos de archivos conocidos”. Ahora, haga clic en “Aceptar” para ocultar el tipo de archivo conocido en Windows 11.
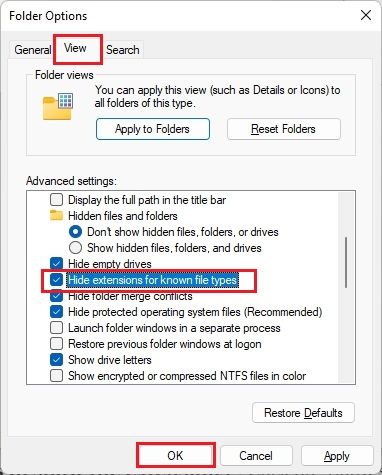
Mostrar extensiones de archivo en Windows 11 desde la configuración de Windows
La aplicación Configuración también le permite mostrar tipos de archivos en Windows 11. Para habilitarlo, siga los pasos a continuación:
1. Primero, presione “Windows + I” para abrir la aplicación Configuración de inmediato. Después de eso, muévase a “Privacidad y seguridad” en la barra lateral izquierda y abra la sección “Para desarrolladores” en el panel derecho.
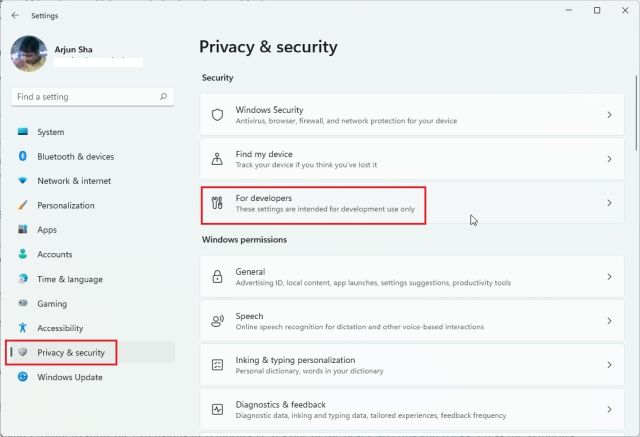
2. A continuación, desplácese hacia abajo y busque el “Cambiar la configuración para mostrar las extensiones de archivo” opción en “Explorador de archivos”. Haga clic en “Mostrar configuración” al lado.

3. Esto abrirá la Opciones de carpeta, la misma ventana donde hicimos cambios en el método anterior. Aquí, desactive la casilla de verificación “Ocultar extensiones para tipos de archivos conocidos” y haga clic en “Aceptar”.
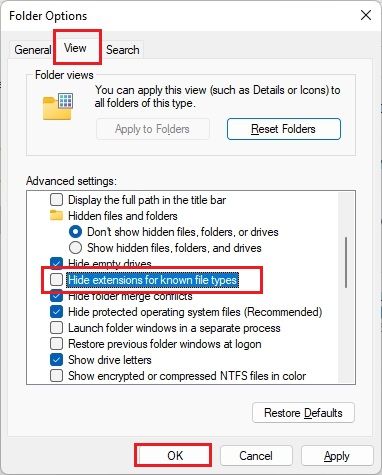
4. Ahora, los tipos de archivos estarán visibles en su PC con Windows 11.
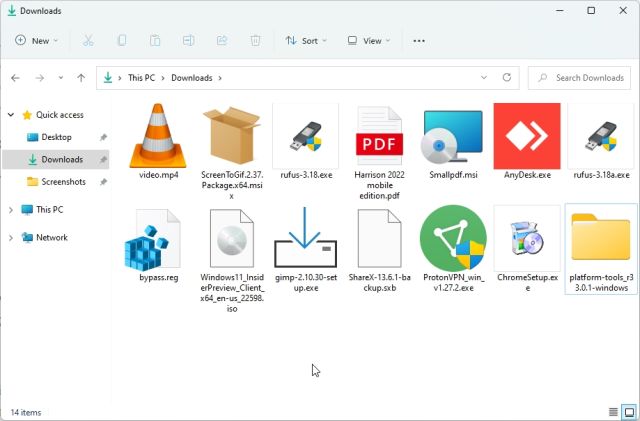
Mostrar extensiones de archivo en Windows 11 mediante el símbolo del sistema
Finalmente, puede usar el símbolo del sistema para ver las extensiones de archivo en Windows 11. Es uno de los mejores consejos y trucos de CMD que hemos cubierto en el pasado. Así es como funciona:
1. Presione la tecla de Windows y escriba “cmd”. Aquí, haga clic en “Ejecutar como administrador” en el panel derecho. Si desea abrir siempre aplicaciones con permiso de administrador, siga nuestra guía vinculada.
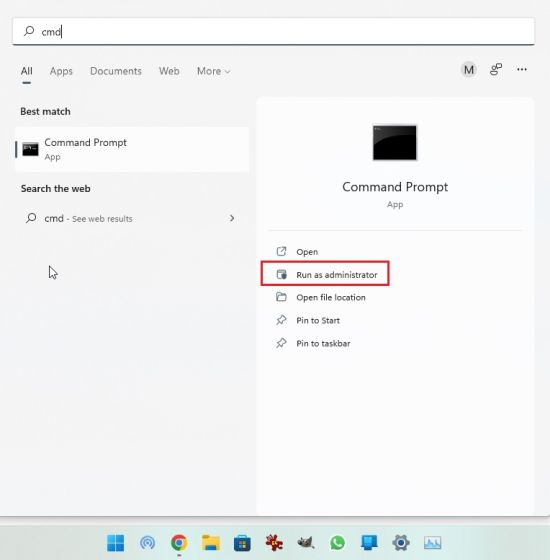
2. Luego, pegue el siguiente comando en la ventana CMD y presione Enter. Esto agregará el clave de registro para mostrar los tipos de archivos en Windows 11. Para obtener más de los mejores hacks de registro en Windows 11, diríjase a nuestro artículo.
reg add HKCU\Software\Microsoft\Windows\CurrentVersion\Explorer\Advanced /v HideFileExt /t REG_DWORD /d 0 /f
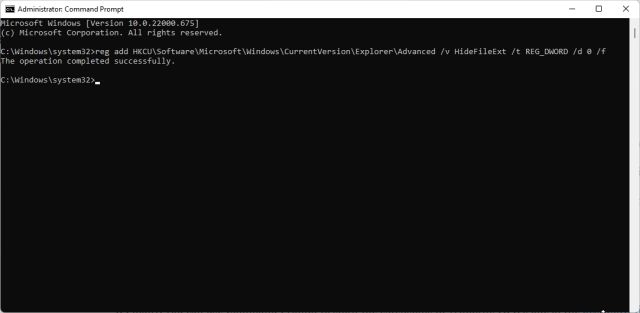
3. ¡Y listo! Tu puedes ahora ver el tipo de archivo en Windows 11.
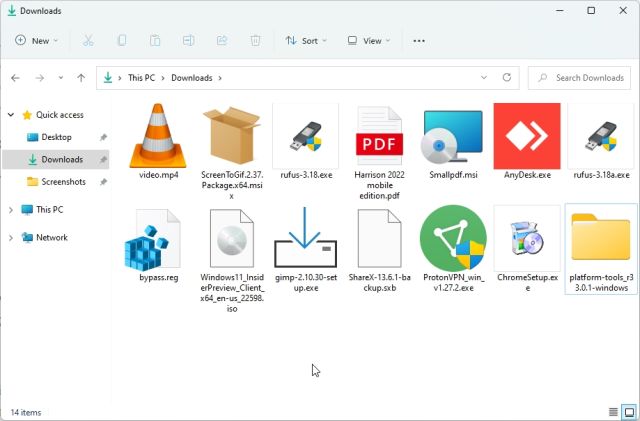
Mostrar tipo de archivo en Windows 11 por defecto
Así es como puede mostrar el tipo de archivo en Windows 11 para diferentes formatos de archivo. Siempre mantengo las extensiones de archivo activadas para poder conocer fácilmente los tipos de archivo y abrir ese formato de archivo en particular con un programa dedicado. De todos modos, eso es todo de nuestra parte. Si desea obtener más información sobre estas funciones ocultas de Windows 11, consulte nuestro artículo exhaustivo. Y para conocer las mejores aplicaciones de Windows 11, diríjase a nuestra lista seleccionada. Finalmente, si tiene alguna pregunta, háganoslo saber en la sección de comentarios a continuación.


