Cómo habilitar o deshabilitar el control de cuentas de usuario en Windows 10
El Control de cuentas de usuario (UAC) en Windows está destinado a ser una red de seguridad para evitar que las aplicaciones realicen cambios no deseados en el sistema. Si bien puede ser útil para los usuarios novatos, también puede ser una gran molestia para los usuarios avanzados, razón por la cual muchos buscan desactivarlo en sus computadoras. Entonces, si las ventanas emergentes le resultan molestas y desea desactivar las advertencias de Control de cuentas de usuario (UAC) en su computadora con Windows 10, siga leyendo. Porque aquí, le mostraremos cómo cambiar, deshabilitar o habilitar los mensajes de Control de cuentas de usuario (UAC) en Windows 10.
Habilitar o deshabilitar el control de cuentas de usuario en Windows 10
En esta guía, describiremos cuatro formas diferentes de cambiar o deshabilitar el Control de cuentas de usuario en su computadora con Windows 10, incluso desde el Panel de control, el Editor del registro, el Editor de políticas de grupo local y la línea de comandos (Símbolo del sistema). También te contaremos qué es UAC y los argumentos a favor y en contra de deshabilitarlo en tu PC. Entonces, sin más preámbulos, veamos cómo puede cambiar o desactivar las indicaciones del Control de cuentas de usuario (UAC) en su PC con Windows 10.
¿Qué es el Control de cuentas de usuario (UAC) en Windows?
El Control de cuentas de usuario es un componente del sistema de seguridad de Windows. Está destinado a detener posibles ataques de malware al evitar que las aplicaciones realicen cambios no deseados en la computadora. Cuando un software intenta realizar cambios en el sistema de archivos o en el Registro de Windows, Windows 10 muestra un cuadro de diálogo de confirmación de UAC. Luego, el usuario debe confirmar manualmente que está haciendo ese cambio intencionalmente.
La función proporciona un entorno de seguridad especial con derechos de acceso limitados para su cuenta de usuario, pero cualquier proceso en particular (como la instalación de una aplicación o cambios en la configuración) puede elevarse a acceso completo según el caso. El Control de cuentas de usuario está habilitado de forma predeterminada, pero los usuarios pueden deshabilitarlo con unos pocos clics.
¿Por qué debería deshabilitarse el control de cuentas de usuario (UAC)?
Si bien UAC proporciona una capa adicional de seguridad para los usuarios novatos, las constantes molestias y las advertencias en los momentos más desagradables a menudo pueden obstaculizar el flujo de trabajo para los usuarios avanzados. Incluso entonces, para la mayoría de los usuarios, es mejor no modificar la configuración predeterminada. Sin embargo, a muchas personas les resulta más fácil apagar los mensajes emergentes en su computadora para poder trabajar normalmente. Entonces, si es uno de ellos, aquí le mostramos cómo puede desactivar el Control de cuentas de usuario (UAC) y deshacerse de sus molestas advertencias en Windows 10.
Método 1: a través del panel de control
- Abra el Panel de control (busque ‘Control’ en la barra de búsqueda de Windows). En la esquina superior derecha, cambie la Vista a ‘Iconos pequeños’ y haga clic en ‘Seguridad y mantenimiento’.
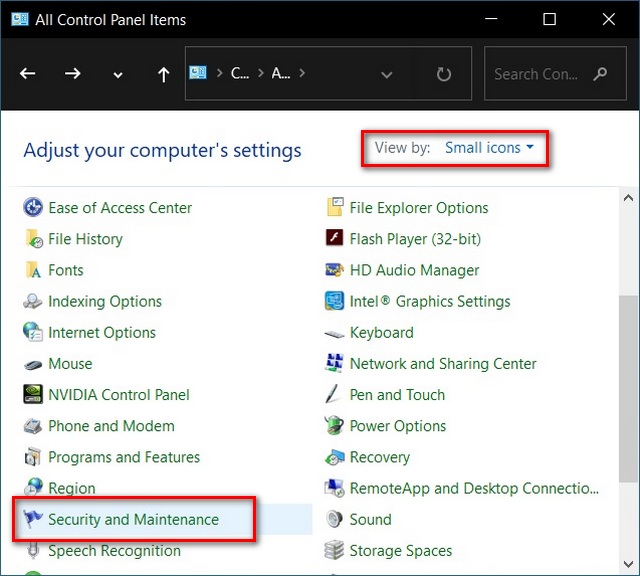
- En la página siguiente, haga clic en “Cambiar la configuración del Control de cuentas de usuario”.
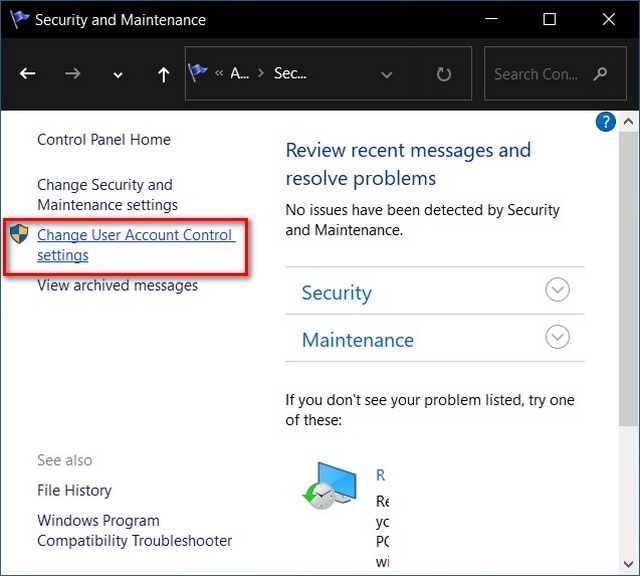
Nota: También puede llegar aquí directamente buscando “uac” (sin comillas) en la barra de búsqueda de Windows..
- En la página de configuración de UAC, mueva el control deslizante hacia la parte inferior (No notificar nunca). Haga clic en ‘Aceptar’ y confirme cuando se le solicite.
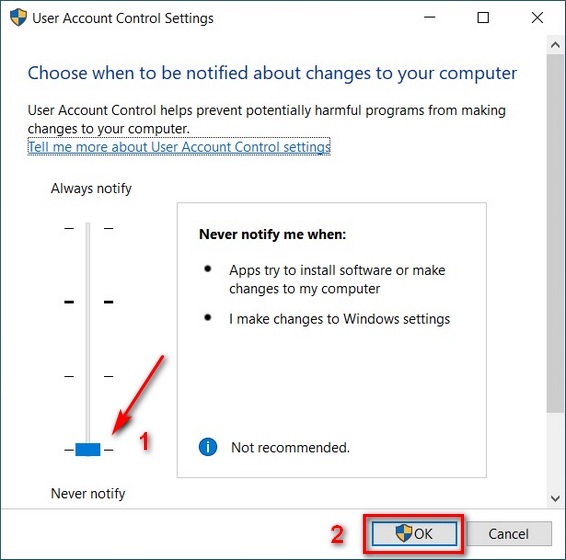
Esta es la forma más fácil de cambiar la configuración del Control de cuentas de usuario (UAC) en su computadora con Windows 10.
Método 2: a través del Editor del registro (Regedit)
También puede habilitar o deshabilitar fácilmente (encender o apagar) el Control de cuentas de usuario usando el Editor del Registro de Windows (Regedit). Así es como lo haces:
- Abra el Editor del registro de Windows. Para eso, busque “regedit” en la barra de búsqueda de Windows y haga clic en el primer resultado.

- Usando el panel izquierdo de la ventana del Editor del Registro, navegue hasta la siguiente clave:
HKEY_LOCAL_MACHINESOFTWAREMicrosoftWindowsCurrentVersionPoliciesSystem. En el panel derecho, busque “EnableLUA”. Haga clic derecho sobre él y elija ‘Modificar’.

- Finalmente, cambie el valor DWORD a 0. Reinicie su computadora.

Nota: Es posible que deba crear un valor DWORD si aún no hay uno.
Eso es. Ahora sabe cómo desactivar el Control de cuentas de usuario (UAC) en su computadora con Windows 10 usando Regedit.
Método 3: a través del editor de políticas de grupo local
También puede habilitar o deshabilitar las advertencias de la cuenta de usuario en Windows 10 usando el Editor de políticas de grupo local. Así es como lo haces:
Nota: El Editor de políticas de grupo local solo está disponible en las ediciones Windows 10 Pro, Enterprise y Education.
- Abra el Editor de políticas de grupo local en su computadora. Para hacer eso, primero busque ‘Ejecutar’ en la barra de búsqueda de Windows y elija la opción Ejecutar de los resultados.

- En el cuadro Ejecutar, escriba
gpedit.mscy presione Entrar o haga clic en ‘Aceptar’ para abrir el Editor de políticas de grupo local.

- En la ventana Editor de políticas de grupo, navegue hasta
Computer Configuration > Windows Settings > Security Settings > Local Policies > Security Optionsusando el panel izquierdo. Ahora desplácese hacia abajo y busque la siguiente entrada: “Control de cuentas de usuario: ejecutar todos los administradores en el modo de aprobación de administrador”.

- Haga doble clic en él y, en la ventana emergente, elija ‘Deshabilitado’. Finalmente, haga clic en ‘Aceptar’ en la parte inferior.
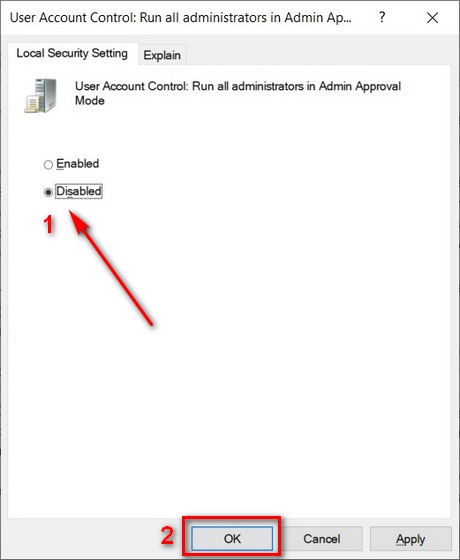
Ahora puede habilitar o deshabilitar fácilmente (encender o apagar) el Control de cuentas de usuario (UAC) en Windows 10 usando el Editor de políticas de grupo.
Método 4: a través del símbolo del sistema
También puede habilitar o deshabilitar la Política de cuentas de usuario en Windows 10 usando la línea de comando (símbolo del sistema). Así es como lo haces:
- Abra el símbolo del sistema como administrador. Para eso, busque ‘cmd’ en la barra de búsqueda de Windows y haga clic en ‘Ejecutar como administrador’ como se muestra a continuación.
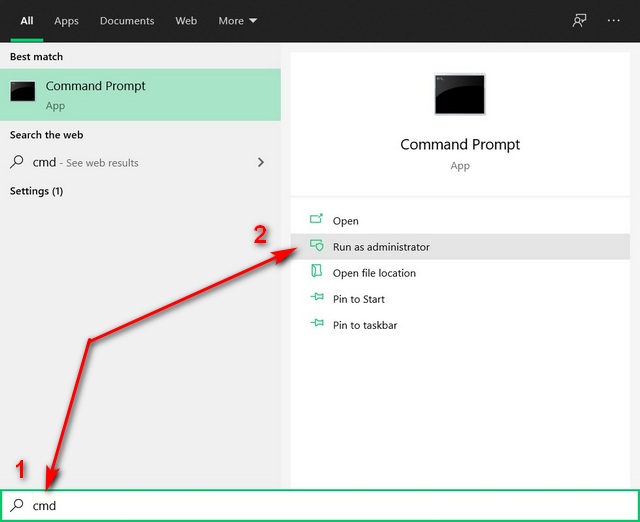
- Ahora ingrese el siguiente comando y presione Enter:
reg.exe ADD HKLMSOFTWAREMicrosoftWindowsCurrentVersionPoliciesSystem /v EnableLUA /t REG_DWORD /d 0 /f. Reinicie su computadora.

Eso es. Ahora sabe cómo deshabilitar el Control de cuentas de usuario (UAC) en su computadora con Windows 10 usando la línea de comando.
Nota: Haga clic en el enlace para obtener más consejos sobre el símbolo del sistema para Windows 10.
Elimine las advertencias molestas en su PC para mejorar el flujo de trabajo
Si bien deshacerse de los mensajes de advertencia de UAC ciertamente reduce la molestia, podría ser potencialmente peligroso para algunos usuarios. Entonces, a menos que sepa lo que está haciendo, es mejor dejarlo en su configuración predeterminada. Sin embargo, si ha decidido realizar el cambio, ahora conoce no una o dos, sino cuatro formas de deshabilitar el Control de cuentas de usuario en su PC con Windows 10. Mientras tanto, dado que es un usuario de Windows 10, también debería consultar algunos consejos y trucos interesantes de Windows 10, cómo usar el Modo Dios en Windows 10 y cómo usar PowerToys en Windows 10 para aprovechar al máximo su computadora.



