Cómo encontrar contraseñas Wi-Fi guardadas en Windows 10
Olvidar sus contraseñas de Wi-Fi puede ser un verdadero dolor de cabeza. Desafortunadamente para mí, sucede con más frecuencia de lo que me gustaría admitir. Sin embargo, olvidar su contraseña de Wi-Fi no debería ser un gran problema. Esto se debe a que hay una manera fácil de averiguar la contraseña de su conexión Wi-Fi actual en Windows 10. Incluso puede ver las contraseñas Wi-Fi guardadas para otras redes a las que se haya conectado en el pasado. Entonces, si no puede recordar su contraseña, no se preocupe porque así es como puede encontrar las contraseñas de Wi-Fi guardadas en Windows 10.
Encuentre fácilmente la contraseña de Wi-Fi en Windows 10
En este artículo, le mostraremos dos métodos para encontrar su contraseña de Wi-Fi en Windows 10. El primero usará la configuración de red en su PC con Windows 10, mientras que el segundo requerirá el símbolo del sistema. Ambos métodos funcionan para redes privadas, Wi-Fi públicas y puntos de acceso móvil. Entonces, sin más preámbulos, veamos cómo puede ver todas las contraseñas de Wi-Fi guardadas en su computadora con Windows 10.
-
Encontrar la contraseña de Wi-Fi mediante la configuración de red
Con la configuración de red, puede ver la contraseña de Wi-Fi para la red a la que está conectado actualmente. Así es como lo haces:
1. Primero, busque “panel de control” en la barra de búsqueda de Windows. Abra el Panel de control y haga clic en ‘Redes y recursos compartidos‘.

Nota: Si no puede encontrar el ‘Centro de redes y recursos compartidos’, puede ser porque estás usando la vista ‘Categoría’ en el Panel de control. Cámbielo a ‘Iconos pequeños’ usando el menú desplegable ‘Ver por’ en la esquina superior derecha o vaya a ‘Redes e Internet -> Ver el estado y las tareas de la red’ en la vista por categorías.
2. Ahora, haga clic en ‘Cambiar la configuración del adaptador‘en la barra lateral izquierda.

3. A continuación, haga doble clic en el adaptador Wi-Fi de destino para abrir el Estado de Wi-Fi ventana para esa conexión.

4. En la ventana Estado de Wi-Fi, haga clic en ‘Propiedades inalámbricas‘botón. En la página siguiente, vaya al ‘Seguridad‘pestaña.
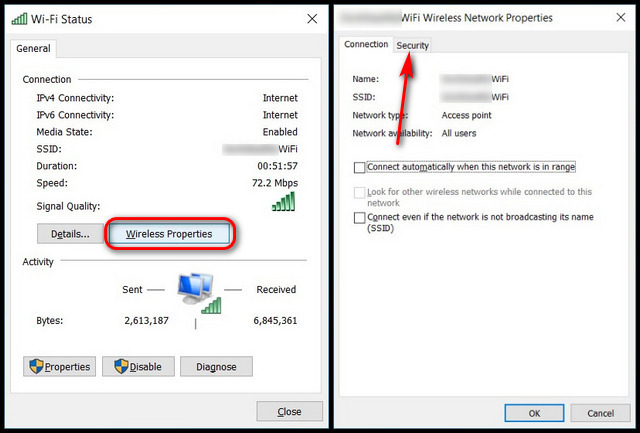
5. Finalmente, haga clic en ‘Muestra caracteres‘casilla de verificación para ver la contraseña de Wi-Fi (es decir, clave de seguridad de red) para su red actual.

-
Encuentre la contraseña de Wi-Fi mediante el símbolo del sistema
Con la interfaz de línea de comandos, no solo puede encontrar la contraseña de su red Wi-Fi activa, sino también todas las redes guardadas en su PC con Windows 10. He aquí cómo hacerlo:
1. En primer lugar, abra Símbolo del sistema en modo Administrador en su computadora con Windows 10. Para hacerlo, busque ‘cmd’ en la barra de búsqueda y haga clic en ‘Ejecutar como administrador’.

2. Ahora escribe netsh wlan show profile y presione Enter. Este comando mostrará una lista de todas las redes cuyas contraseñas están guardadas en su PC.

3. Ahora seleccione la red Wi-Fi cuya contraseña le gustaría ver. Luego, escriba el siguiente comando y presione Enter: netsh wlan show profile name="xyz" key=clear. Puede ver la contraseña guardada en ‘Contenido clave’. Reemplace “xyz” con el nombre de la red Wi-Fi cuya contraseña está tratando de encontrar.

Nunca más se preocupe por olvidar sus contraseñas de red Wi-Fi
Con suerte, el tutorial anterior lo ayudará a encontrar sus contraseñas de Wi-Fi olvidadas hace mucho tiempo en su computadora con Windows 10. Ahora que ha recuperado su contraseña de Wi-Fi, vea cómo puede compartir la contraseña de Wi-Fi usando códigos QR o solucionar problemas de conexión de red en Windows 10. Siguiendo con Wi-Fi, obtenga más información sobre el estándar Wi-Fi 6E y los mejores enrutadores Wi-Fi 6 / 6E que puede comprar ahora mismo. Finalmente, consulte algunos de nuestros otros tutoriales de Windows 10, que incluyen cómo crear manualmente un punto de restauración del sistema y cómo eliminar todos los anuncios de Windows 10.



