Cómo corregir el error “No se pudo verificar el editor” en Windows 11
Después del lanzamiento de Windows 11 y un enfoque renovado en Microsoft Store, los desarrolladores acuden en masa para publicar sus aplicaciones en la tienda oficial. Recientemente seleccionamos una lista de las mejores aplicaciones de Windows 11 y descubrimos que las aplicaciones más populares están disponibles en Microsoft Store. Dicho esto, algunos usuarios aún prefieren instalar aplicaciones a través del archivo de instalación. La mayoría de las aplicaciones en Windows 11 se empaquetan con el contenedor moderno MSIX o MSIXBUNDLE y no se instalan fácilmente sin certificados verificados. Por lo tanto, los usuarios obtienen errores como “No se pudo verificar el editor” al descargar paquetes MSIX o MSIXBUNDLE en Windows 11. Entonces, en este artículo, le traemos un tutorial sobre cómo corregir el error “No se pudo verificar el editor” en Windows 11 .
Solucione el error “No se pudo verificar el editor” en Windows 11 (2023)
Hemos mencionado dos métodos para corregir el error “No se pudo verificar el certificado del editor” en Windows 11. Si el primer método no funciona para usted, pase a la siguiente solución.
Solucione el error “No se pudo verificar el editor” en Windows 11 instalando certificados verificados
Si recibe un error como “No se pudo verificar el certificado del editor del paquete de esta aplicación” en Windows 11, no se preocupe. Existe una forma sencilla de instalar el certificado raíz con una firma verificada. Este método se aplica a los paquetes MSIX y MSIXBUNDLE. Aquí está cómo hacerlo.
1. En este método, vamos a instalar Rise Media Player, que es un excelente reproductor multimedia de código abierto para Windows 11. Como puede ver a continuación, al instalar el paquete MSIX, arroja el mensaje “No se pudo verificar el certificado del editor”. ”error y no permite al usuario instalar la aplicación.
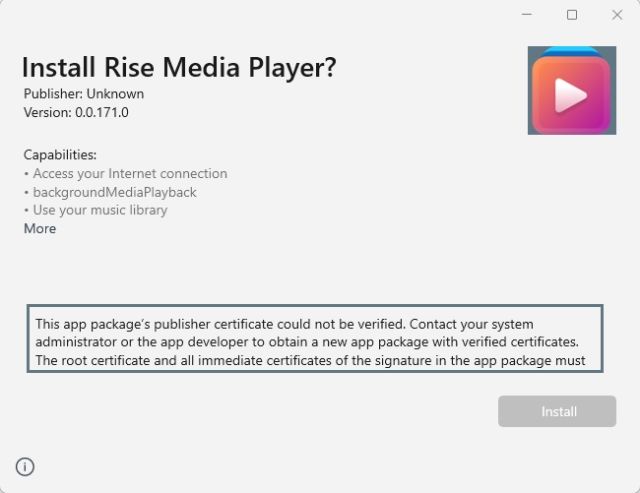
2. Para empezar, haga clic derecho en el paquete MSIX/MSIXBUNDLE y haga clic en “Propiedades” en el menú contextual.
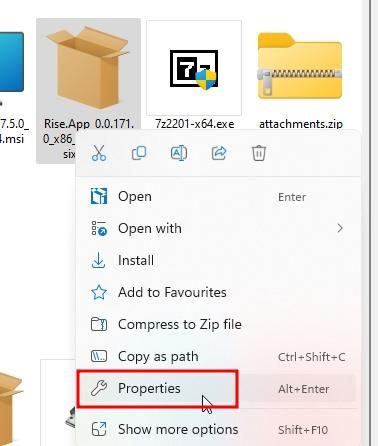
3. A continuación, se abrirá una ventana de Propiedades. Aquí, muévase a la “Firmas digitales” y haga clic en “Detalles”.
Nota: Si “Firmas digitales” no aparece aquí, pase a la siguiente sección para encontrar una solución funcional.
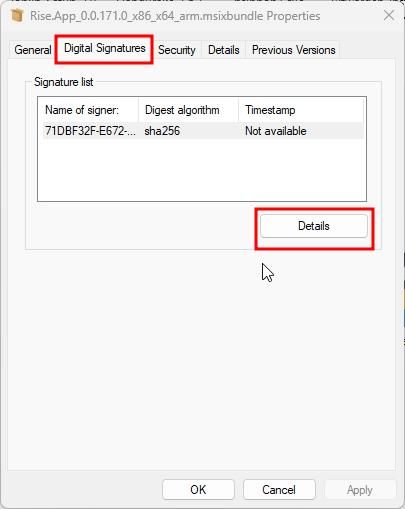
4. Después de eso, haga clic en “Ver Certificado“.
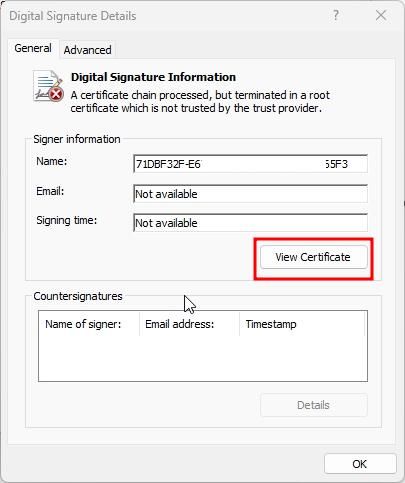
5. A continuación, haga clic en “Instalar certificado“.
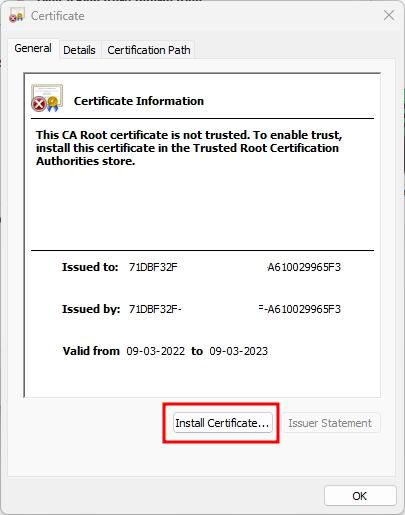
6. Se abrirá un nuevo asistente de importación de certificados. Aquí, seleccione “Cuarto de máquinas” y haga clic en “Siguiente”.
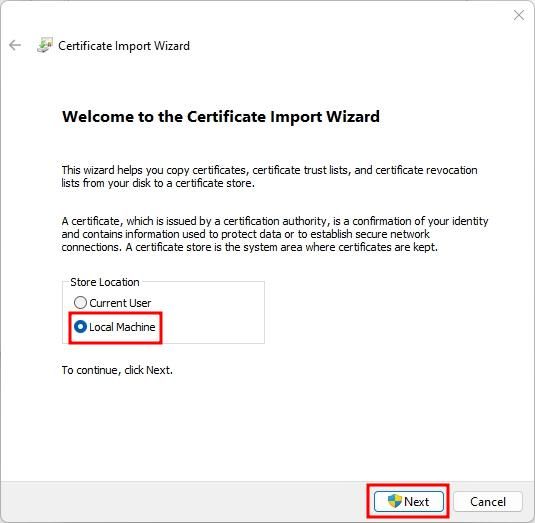
7. Después de eso, elija “Coloque todos los certificados en la siguiente tienda” y luego haga clic en “Examinar”.
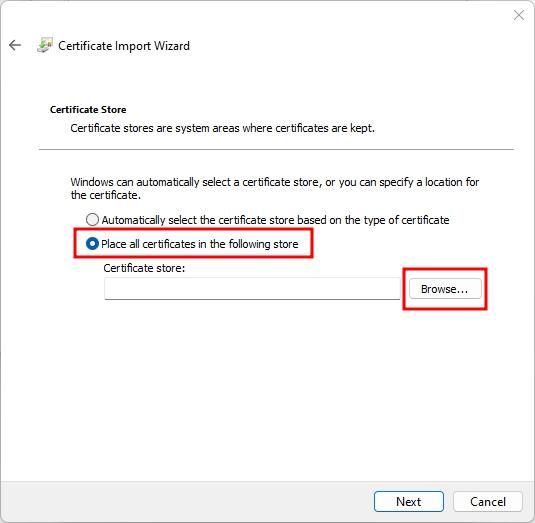
8. En la pequeña ventana emergente, desplácese hacia abajo y elija “Gente de confianza” y haga clic en “Aceptar”.
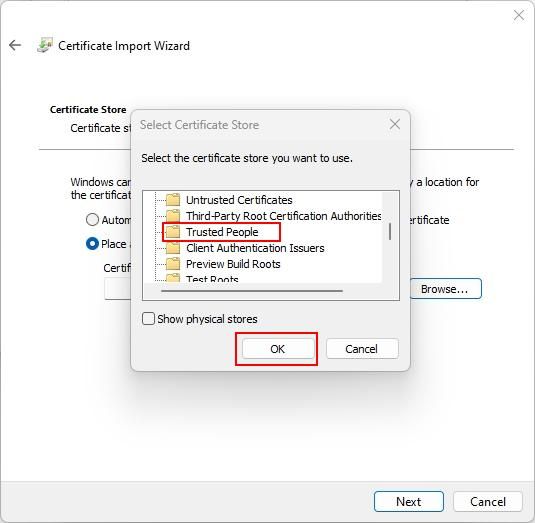
9. Finalmente, haga clic en “Siguiente” y “Finalizar” para importar el certificado.
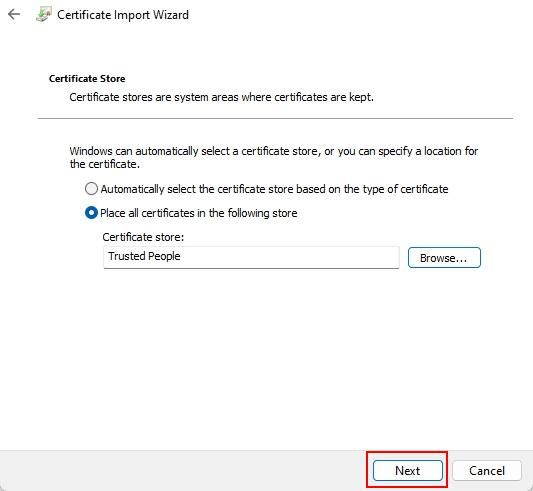
10. Como puedes ver aquí, el se ha instalado el certificado firmado. Ahora puede cerrar todas las ventanas abiertas.
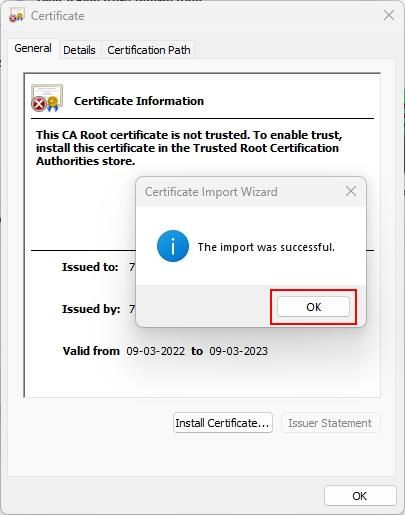
11. Finalmente, adelante y haga doble clic en el paquete MSIX/MSIXBUNDLE, y le permitirá instalar la aplicación sin ningún error.
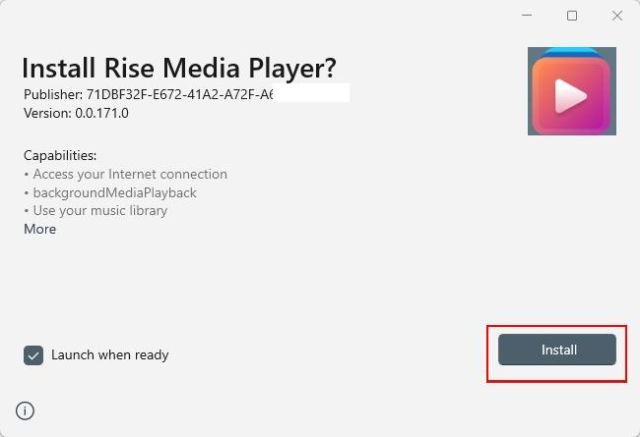
Solucione el error “No se pudo verificar el certificado del editor” en Windows 11 a través de PowerShell
Si no ve la pestaña “Firmas digitales” en la ventana de propiedades en la solución mencionada anteriormente, este método lo ayudará a instalar la aplicación. Generalmente ocurre cuando el desarrollador no ha enviado la aplicación con los certificados requeridos. Para demostrar los pasos de este tutorial, estoy instalando Lossless Cut, una herramienta de edición de video/audio. No viene con una firma digital, por lo que tendrá que instalar manualmente la aplicación usando PowerShell omitiendo el error “No se pudo verificar el certificado del editor”. Estos son los pasos a seguir.
Desbloquee el paquete MSIX/MSIXBUNDLE
1. Primero, haga clic derecho en el paquete APPX/APPXBUNDLE y abra “Propiedades“.
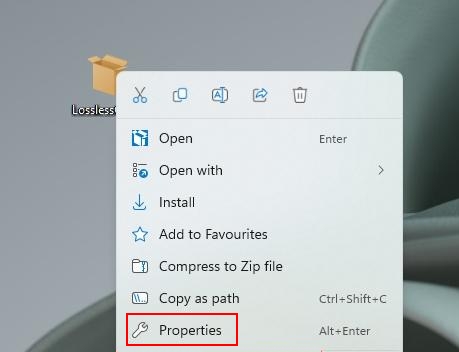
2. A continuación, en la pestaña “General” de la ventana “Propiedades”, encontrará la opción “Seguridad” en la parte inferior. Aquí, marque la casilla contra “Desatascar” y luego haga clic en “Aceptar”. Esta es una acción preliminar destinada a permitir que la aplicación se instale.
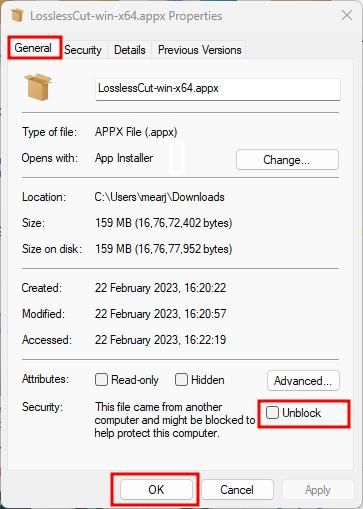
3. Ahora, haga doble clic en la aplicación e intente instalarla. Si todavía muestra el error, vaya al siguiente paso.
1. Para comenzar el proceso, debe instalar 7-Zip desde el enlace aquí. 7zip es una popular herramienta de utilidad de archivado de archivos, que le permitirá extraer el paquete MSIX/MSIXBUNDLE.
2. Después de instalar 7-Zip, haga clic derecho en el paquete MSIX/MSIXBUNDLE y haga clic en “Mostrar más opciones“.
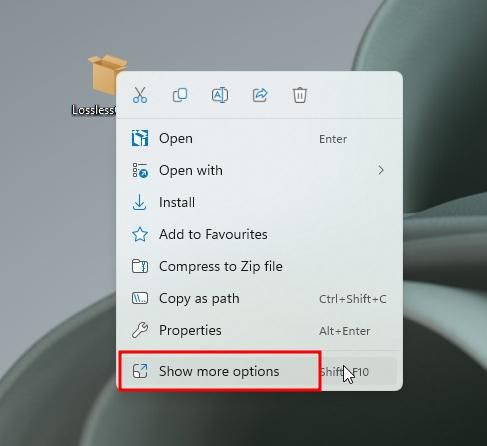
3. Se abrirá el menú contextual anterior. Aquí, vaya a “7-Zip” y luego haga clic en Extraer a “carpeta\”. Esto extraerá el paquete y creará una carpeta en el mismo directorio.
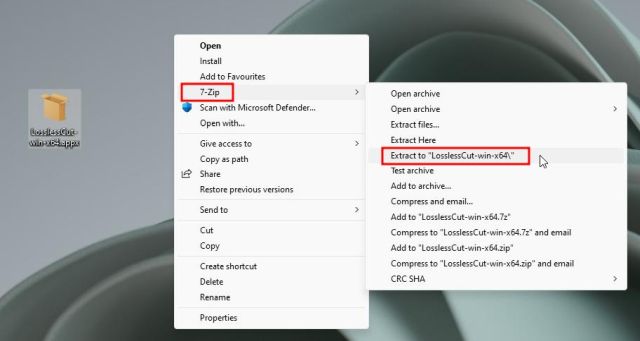
4. Ahora, abra la carpeta extraída y encontrará un “AppxManifest.xml” archivo.
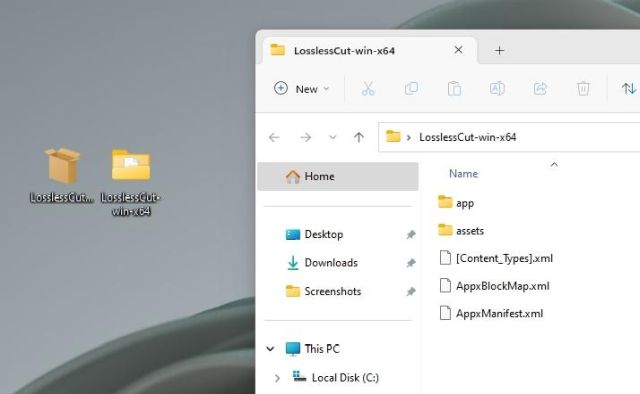
5. Haga clic derecho en el archivo XML y elija “Copiar como ruta“. Esto copiará la ruta del archivo al portapapeles, que necesitaremos más adelante.
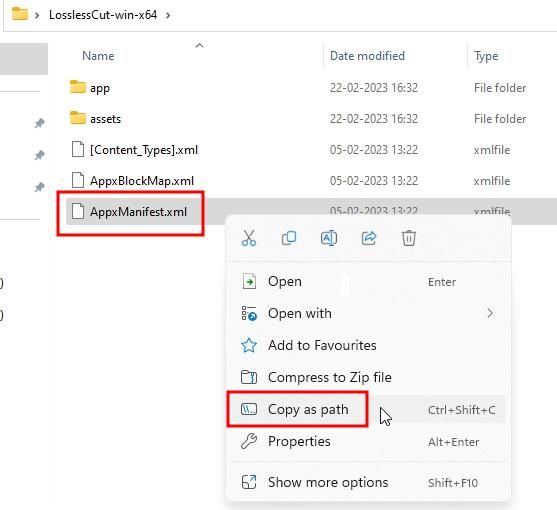
Habilitar la configuración del desarrollador en Windows 11
1. Antes de instalar la aplicación usando PowerShell, debemos cambiar una configuración importante en Windows 11. Presione la tecla de Windows una vez y escriba “desarrollador”. Ahora abierto “Configuración de desarrollador“.
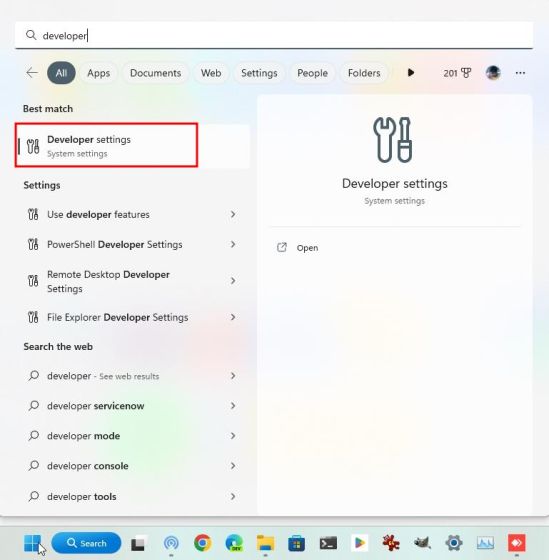
2. Después de eso, habilite el interruptor junto a “Modo desarrollador“. Esto le permitirá descargar paquetes MSIX/MSIXBUNDLE desde cualquier fuente, incluso sin un certificado.
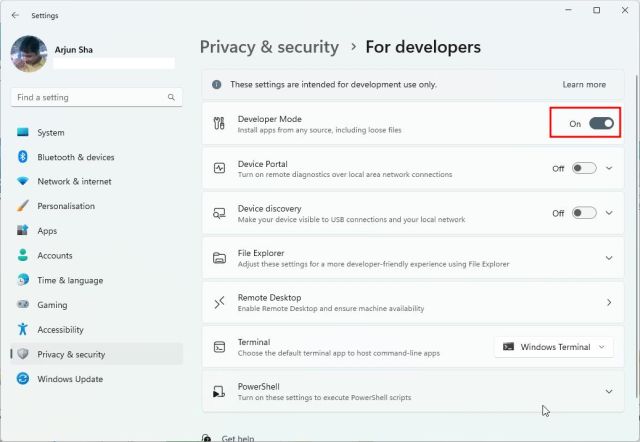
Anule el error “No se pudo verificar el certificado del editor” e instale la aplicación
1. Ahora es el momento de instalar la aplicación a través de PowerShell en Windows 11. Presione la tecla de Windows y busque “powershell”. Ahora, haz clic en “Ejecutar como administrador” en el panel derecho.
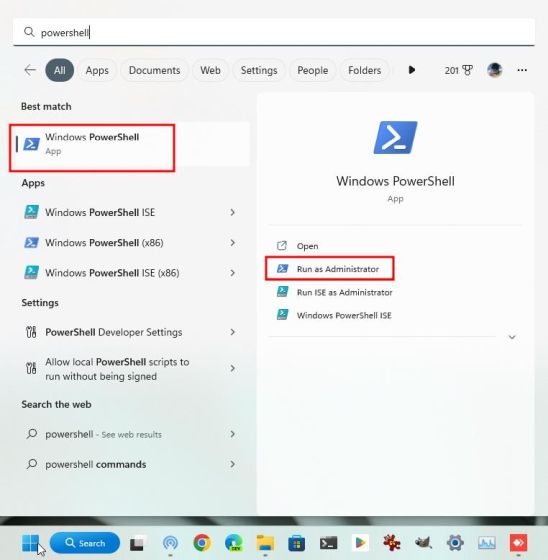
2. En la ventana de PowerShell, ingrese el siguiente comando y reemplazar filepath con la ruta del archivo XML que copió anteriormente. Simplemente pegue la ruta del archivo al final del comando, como se muestra en la captura de pantalla. Finalmente, presione Entrar y la aplicación se instalará en su PC de inmediato.
Add-AppxPackage -Register filepath
Nota: Si su portapapeles no tiene la ruta del archivo copiado, abra la carpeta extraída nuevamente y copie la ruta haciendo clic derecho en el archivo “AppxManifest.xml”.
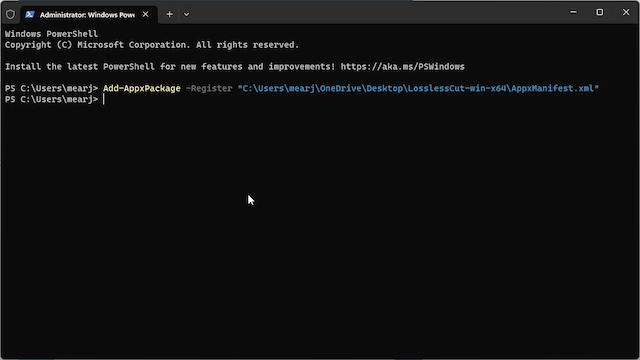
3. Como puede ver aquí, Lossless Cut ha sido instalado en mi PC con Windows 11. Tenga en cuenta que no puede eliminar la carpeta extraída ya que esa es la fuente desde donde se ejecuta la aplicación.
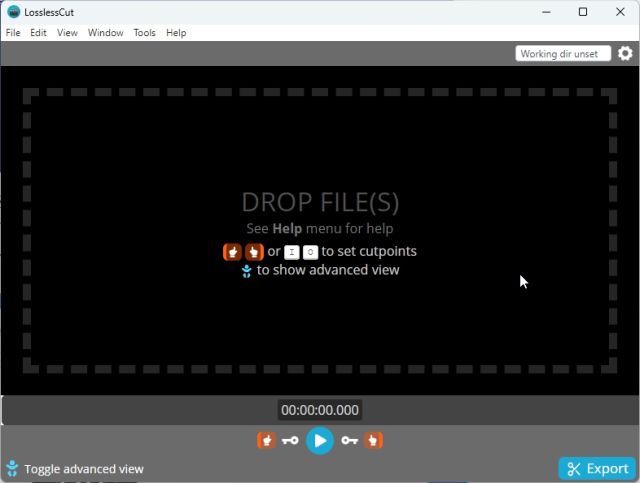
Instale los paquetes MSIX y MSIXBUNDLE en Windows 11 sin problemas
Entonces, así es como puede corregir el error “No se pudo verificar el editor” en Windows 11 e instalar los paquetes MSIX/MSIXBUNDLE. El primer método es bastante simple y directo si la aplicación viene con un certificado firmado. Si el certificado no está disponible, puede usar el segundo método para instalar la aplicación. De todos modos, eso es todo de nuestra parte. Si está buscando acelerar Windows 11 y mejorar el rendimiento, diríjase a nuestra guía vinculada para obtener algunos consejos sorprendentes. Y para personalizar la barra de tareas en Windows 11, tenemos un tutorial detallado listo para ti. Finalmente, si tiene alguna pregunta, háganoslo saber en la sección de comentarios a continuación.



