Cómo corregir el error ‘Establecer la configuración del usuario en el controlador fallido’ en Windows
Muchos usuarios de Windows, especialmente aquellos con computadoras portátiles Lenovo y Sony, informan que se encuentran con un extraño error de diálogo que indica ‘Falló la configuración del usuario en el controlador’. En la superficie, el problema no parece tan serio, pero los usuarios están bastante molestos debido a la alerta de diálogo persistente de vez en cuando. Así que investigamos un poco y descubrimos que el error está relacionado con el panel táctil (fabricado específicamente por Alps) que se envía principalmente en las computadoras portátiles Lenovo y Sony. El error se debe al controlador del panel táctil Alps, que tiene algunos errores y problemas de compatibilidad. Siendo ese el caso, le traemos una guía detallada sobre cómo corregir el error ‘Establecer la configuración del usuario en el controlador fallido’ en computadoras con Windows. Entonces empecemos.
Corregir Establecer configuración de usuario para el error del controlador fallido en Windows (2021)
Hemos incluido tres formas diferentes de resolver el error ‘Establecer la configuración del usuario en el controlador falló’ en Windows. El primer método le permite eliminar permanentemente el servicio de apuntado de Alps para que no vuelva a encontrar el error. El segundo método le permite deshabilitar el servicio por completo y el último le permite mantener el servicio del panel táctil Alps pero con un controlador actualizado.
Dicho todo esto, pasemos ahora a los pasos. Como siempre, puede utilizar la tabla de contenido a continuación para navegar entre los métodos detallados en este artículo.
Eliminar el controlador Alps Pointing
1. En primer lugar, haga clic con el botón derecho en la barra de tareas y abre el Administrador de tareas.
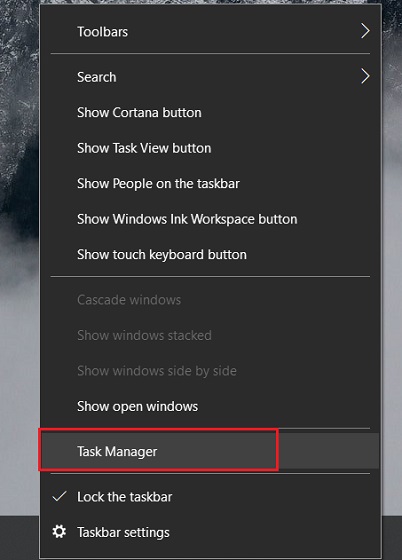
2. En la pestaña “Procesos”, busque “Controlador de dispositivo señalador de Alpes” y selecciónelo. Después de eso, haga clic en el botón “Finalizar tarea” en la esquina inferior derecha.
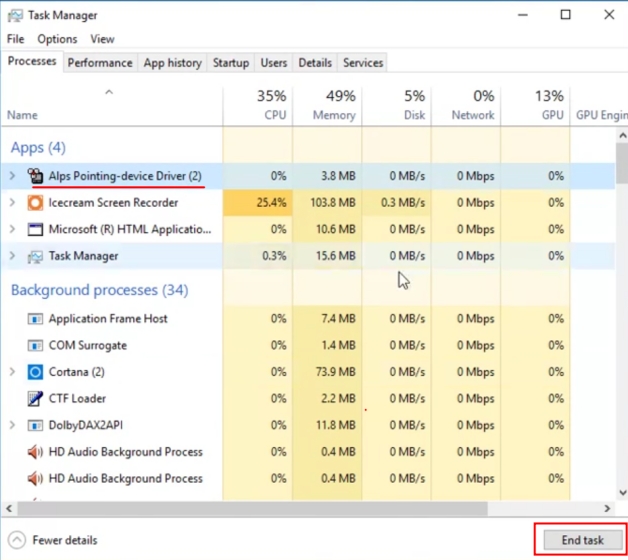
3. Del mismo modo, busque “ApMsgFwd” en la misma pestaña “Procesos” y finalice la tarea.
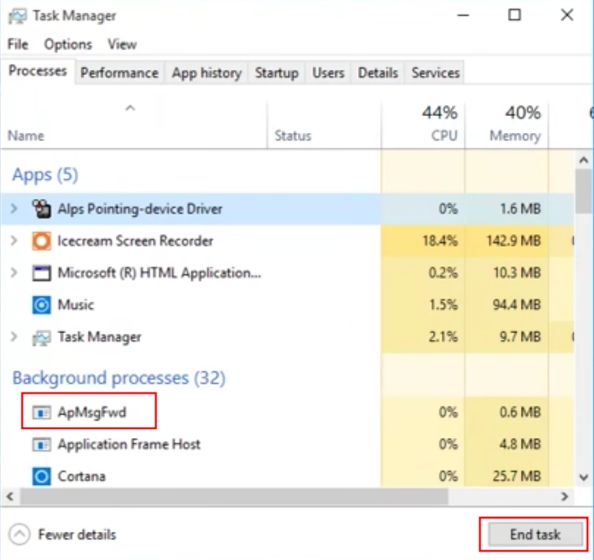
4. A continuación, vaya a la pestaña “Detalles” en el Administrador de tareas y localizar “HidMonitorSvc.exe”. Nuevamente, termine la tarea.
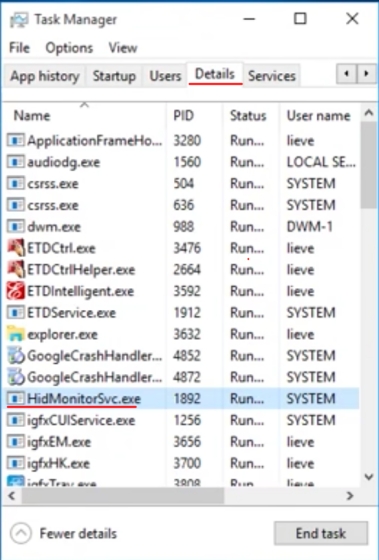
5. Una vez hecho esto, abra la unidad “C” y navegue hasta “Archivos de programa”. Aquí, busque la carpeta “Apoint2K”. Si la carpeta no está disponible allí, busque dentro de la carpeta “Archivos de programa (x86)”.
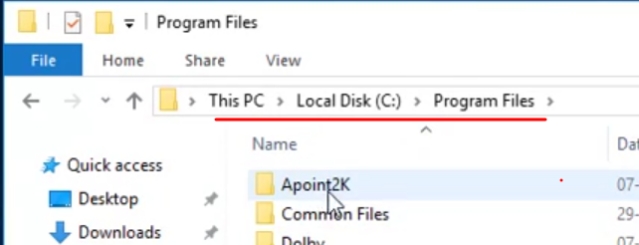
6. Ahora, simplemente elimine la carpeta “Apoint2K” y ya está. Finalmente, con todos los procesos cerrados y sin un directorio de programas disponible, no volverá a encontrar el error ‘Establecer la configuración del usuario en el controlador fallido’ en su PC con Windows. Dicho esto, tenga en cuenta que debe estar en la cuenta de administrador para ejecutar la operación de eliminación.
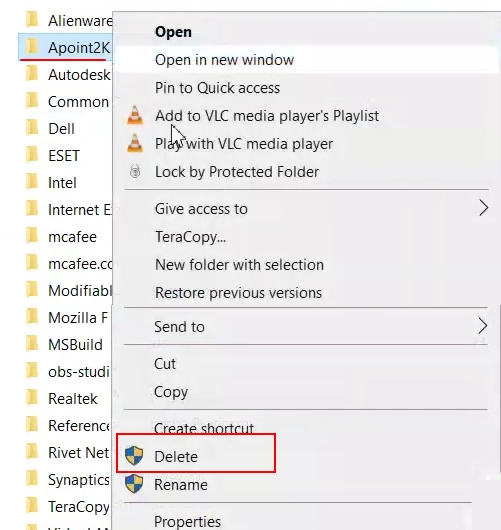
Cambiar el nombre del archivo Apoint.exe
Si el método anterior no resolvió el problema, intente cambiar el nombre del archivo Apoint.exe, que es responsable del molesto error “Establecer la configuración del usuario en el controlador fallido” en las computadoras portátiles con Windows. Esto evitará que Windows llame al controlador Alps Pointing ya que se ha modificado el nombre del archivo. Estos son los pasos a seguir.
1. En primer lugar, abra el Explorador de archivos y navegue hasta la unidad C. Aquí, abre “Archivos de programa”Y busque la carpeta“ Apoint2K ”. Si la carpeta Apoint2K no está allí, intente buscar en la carpeta “Archivos de programa (x86)”.
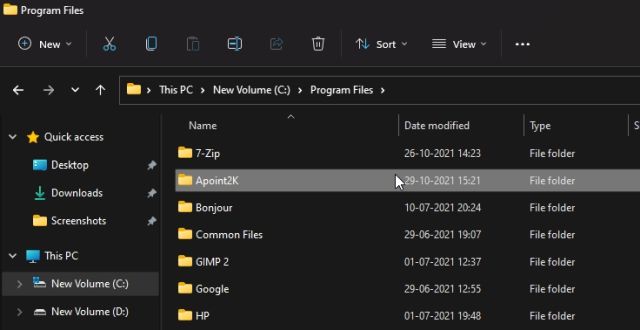
2. A continuación, haga clic con el botón derecho en el “Apoint2K”Carpeta y seleccione“ Propiedades ”.
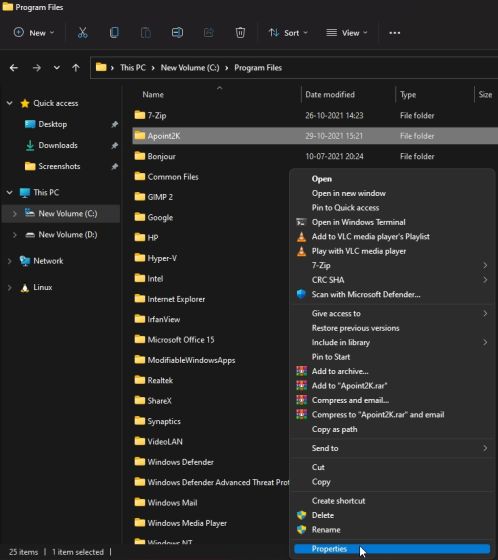
3. Ahora, vaya al “Seguridad”Pestaña y haga clic en“ Avanzado ”.
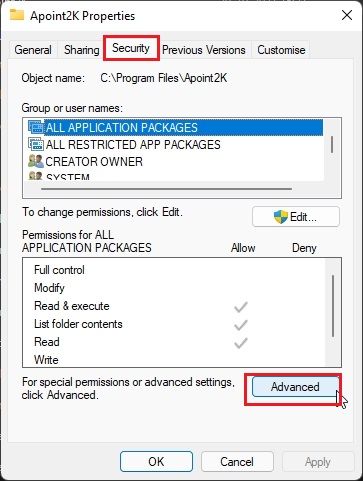
4. En la ventana Configuración de seguridad avanzada, haga clic en “Intercambio“.
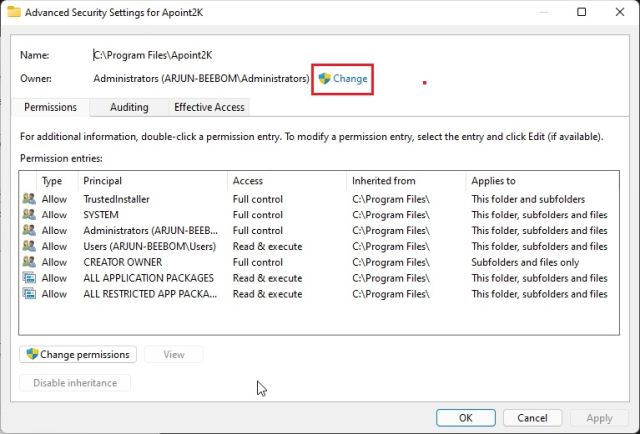
5. Tendrá la opción de ingresar el nombre del objeto. Ingresar “Todo el mundo”Y haga clic en“ Comprobar nombres ”. Esto validará el nombre del objeto. Ahora, haga clic en “Aceptar” y todos se convertirán en propietarios, lo que nos permitirá modificar la carpeta y su contenido.
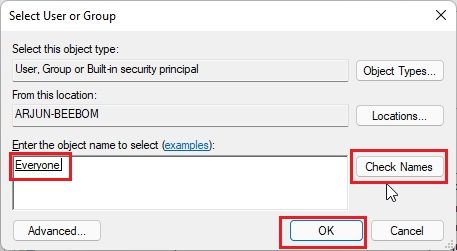
6. A continuación, haga clic en “Agregar”En la ventana Configuración de seguridad avanzada.
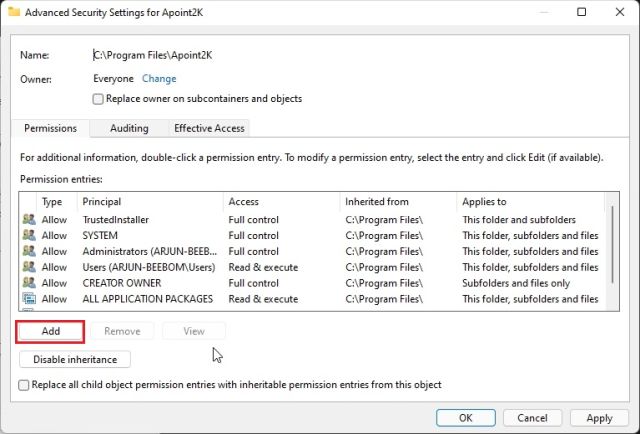
7. A continuación, haga clic en “Seleccione un director“Y escriba” Todos “como lo hicimos anteriormente. En “Tipo”, seleccione “Permitir” en el menú desplegable. Por último, seleccione la casilla de verificación “Control total” y haga clic en “Aceptar”.
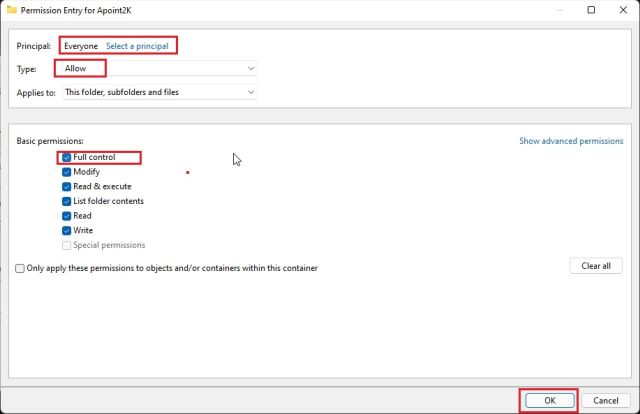
8. Ahora, haga clic en “Aceptar” en otras ventanas abiertas. Después de eso, abra la carpeta “Apoint2K” y busque el “Apoint.exe“Expediente. Cambie el nombre por el que desee. Por ejemplo, le he cambiado el nombre a “nothing.exe”.
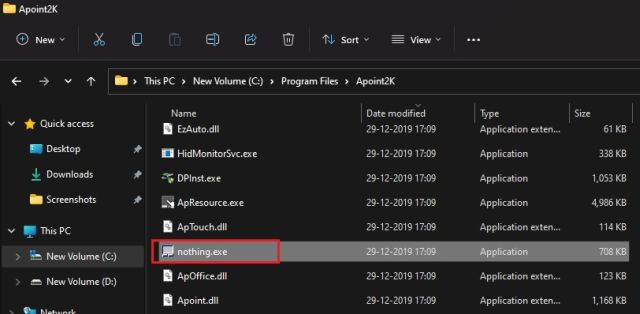
9. Finalmente, reinicia tu computadora y de ahora en adelante, no enfrentará el error “Establecer configuración de usuario en controlador fallido” en su computadora con Windows.
Deshabilitar el servicio
Si tu no tengo acceso a la cuenta de administrador y no puede continuar con la operación de eliminación, entonces puede tomar otra ruta. Puede desactivar el servicio ‘Alps’ para que no se ejecute en su PC. De esta manera, el servicio no se ejecutará y no enfrentará el error ‘Establecer la configuración del usuario en el controlador fallido’ en su PC con Windows.
1. En primer lugar, finalizar todos los procesos siguiendo los pasos 1-4 de la sección anterior. Después de eso, presione las teclas “Windows” y “R” a la vez para abrir la ventana “Ejecutar”. Aquí, escriba services.msc y presione enter.
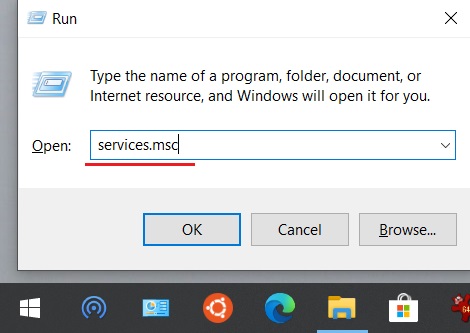
2. Se abrirá la ventana de Servicios de Windows. Aquí, busque “Alps SMBus Monitor Service” y haga clic derecho sobre él para abrir “Propiedades”.
3. Ahora, haga clic en “Detener” y cambie el “Tipo de inicio” a “Discapacitado“. Después de eso, haga clic en el botón “Aceptar”.
4. A continuación, abra el Administrador de tareas y vaya a la pestaña “Inicio”. Aquí, localizar “Dispositivo señalador de los Alpes” y desactívelo de inmediato. Finalmente, reinicia tu computadora. Ahora, el error “Establecer la configuración del usuario en el controlador falló” no se producirá en su PC.
Reinstale el controlador
Como sabemos, hay algunos errores con el controlador del panel táctil Alps que dan como resultado el error ‘Establecer la configuración del usuario en el controlador fallido’. Y he mencionado que eliminar la carpeta del programa o deshabilitar el servicio detendría fácilmente el diálogo persistente. Sin embargo, eliminar o deshabilitar el servicio no es una opción para muchos usuarios que en realidad utilizar el servicio Alps para varios gestos del panel táctil. Por lo tanto, si desea corregir el error y también desea mantener el servicio de puntero de los Alpes, siga estos pasos.
1. Haga clic con el botón derecho en el menú de inicio y abra “Administrador de dispositivos“.
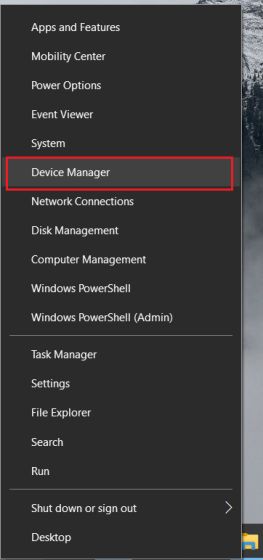
2. Aquí, expanda el menú “Ratones y otros dispositivos señaladores” y haga clic con el botón derecho en “Dispositivo señalador de los Alpes“. Después de eso, elija “Desinstalar dispositivo”.
3. Una vez hecho esto, haga clic en “Acción” en la parte superior y elija “Buscar cambios de hardware“. Verá que su PC ha vuelto a instalar automáticamente el “dispositivo señalador Alps”.
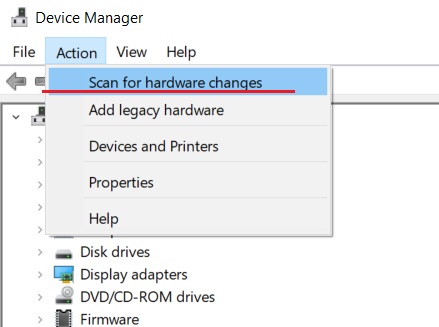
4. Esta vez, haga clic con el botón derecho en “Dispositivo señalador de los Alpes” y seleccione “Actualizar controlador“.
5. Aquí, haga clic en “Buscar controladores automáticamente” y su computadora con Windows comenzará a descargar el controlador Alps más reciente de Internet. Después de la instalación, reinicie su computadora.
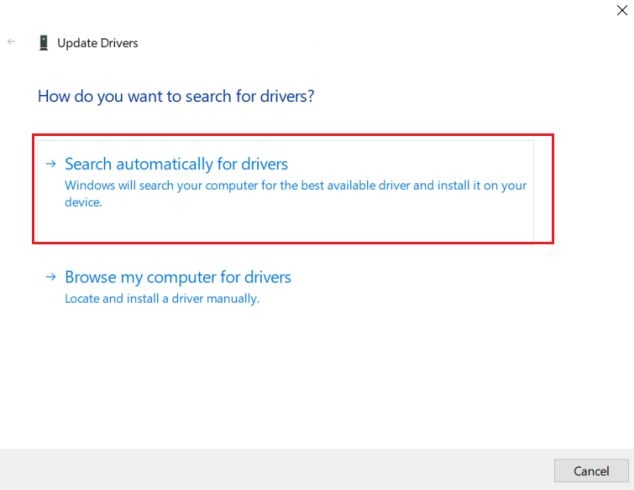
6. Ahora, no debería encontrar el error “Establecer la configuración del usuario en el controlador fallido” en su PC con Windows. En caso de que el error persista entonces no tiene otra opción que seguir los métodos anteriores: eliminar el programa o deshabilitar el servicio.
Resuelva Establecer la configuración del usuario para el error del controlador fallido en las computadoras portátiles Lenovo y Sony
Así es como puede corregir el error ‘Establecer la configuración del usuario en el controlador fallido’ en las computadoras con Windows, especialmente en las computadoras portátiles de Lenovo y Sony que se envían con el controlador del panel táctil Alps. Aparte de eso, si el controlador del panel táctil Alps se ha instalado por error en su escritorio de Windows, entonces no hay nada de qué preocuparse. Puede seguir los mismos pasos mencionados anteriormente para detener la alerta de diálogo persistente. De todos modos, eso es todo de nosotros. Si desea aprender cómo acelerar las computadoras con Windows 10, diríjase a nuestro artículo vinculado. Además, también puede consultar nuestro artículo separado sobre cómo solucionar problemas comunes en Windows 10.



