Cómo actualizar controladores en Windows 11 (Guía 2022)
Si desea tener la mejor experiencia en Windows 11, debe tener controladores actualizados para gráficos, audio, Bluetooth, adaptadores de red, etc. Por ejemplo, si está grabando la pantalla en Windows 11, le gustaría tener controladores de audio y gráficos actualizados, para que la grabación de la pantalla no se vea entrecortada y su voz en off se grabe correctamente. Entonces, en este tutorial, explicamos en detalle cómo actualizar los controladores en su computadora con Windows 11. Hemos incluido los pasos para actualizar los controladores a través del Administrador de dispositivos incorporado, un programa de terceros y sitios web dedicados de varios fabricantes de computadoras portátiles como Lenovo, Asus, Dell y más. Puede usar estos sitios web para buscar e instalar los controladores más recientes en Windows 11. En ese sentido, comencemos de inmediato.
Actualizar controladores en Windows 11 (2022)
Aquí, hemos agregado nueve métodos para actualizar los controladores en Windows 11, ya sea el controlador de gráficos, el audio o los adaptadores de red. Expanda la tabla a continuación y conozca las diversas formas de instalar controladores en Windows 11.
Actualizar controladores en Windows 11 usando el Administrador de dispositivos
La forma más fácil de actualizar los controladores en Windows 11 es a través del Administrador de dispositivos. Con unos pocos clics, puede actualizar los controladores para adaptadores de audio, gráficos, Bluetooth y Wi-Fi, etc., en Windows 11. Tenga en cuenta que necesitará una conexión a Internet para actualizar los controladores en Windows 11 sin problemas. Dicho esto, aquí está cómo hacerlo.
1. Primero, presione el ingenioso método abreviado de teclado de Windows 11 “Windows+X” para abrir el menú Enlaces rápidos. Aquí, seleccione “Administrador de dispositivos”.
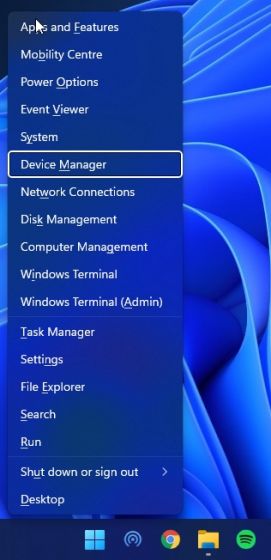
2. En la ventana Administrador de dispositivos, elige el conductor quieres actualizar. Por ejemplo, para actualizar el controlador de gráficos, expanda el menú Adaptadores de pantalla y haga clic con el botón derecho en una de las entradas. Aquí, una de las entradas es la GPU integrada, mientras que la otra es una GPU discreta de AMD (si su computadora incluye una). Luego, haga clic en “Actualizar controlador”.
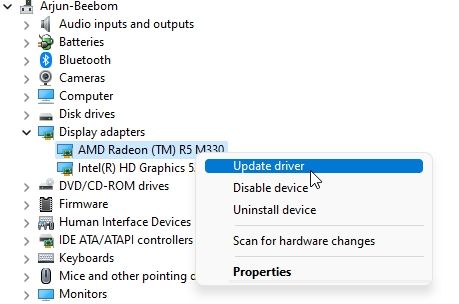
3. En la ventana emergente que aparece ahora, haga clic en “Buscar automáticamente controladores”, y Windows 11 buscará el controlador específico del amplio catálogo de controladores en línea de Microsoft.
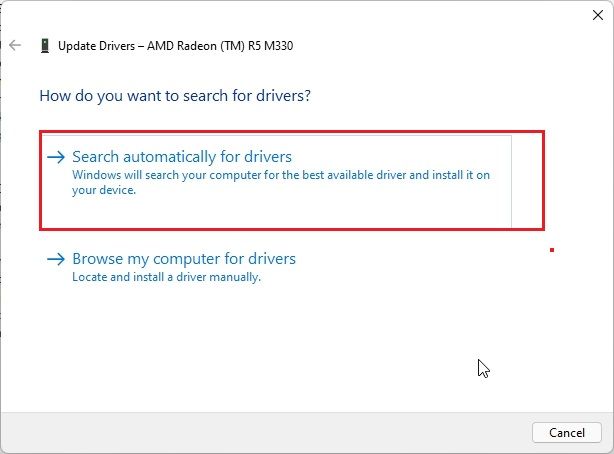
4. Si hay una actualización disponible, instalará el último controlador y pedirle que reinicie la PC. De lo contrario, le informará que el mejor controlador ya está instalado en su PC con Windows 11.
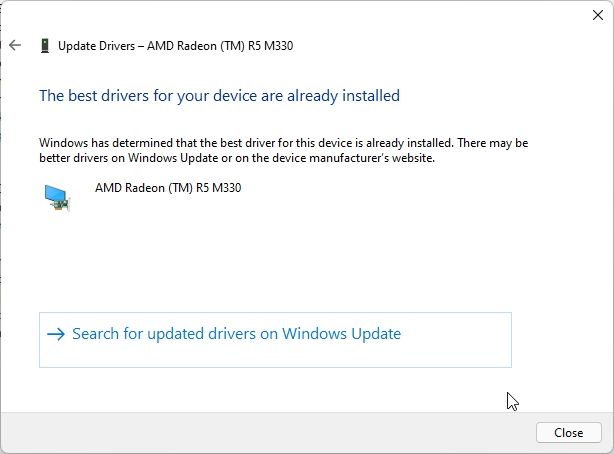
5. Si no hay una actualización disponible, haga clic en “Buscar controladores actualizados en Windows Update“.
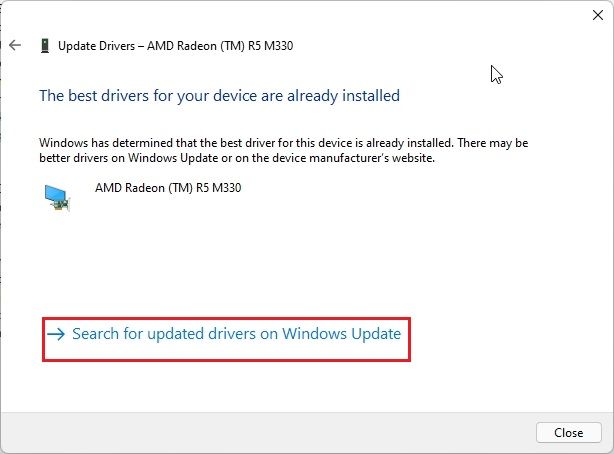
6. Esto lo llevará a la página de Windows Update, donde nuevamente comprobar si hay un controlador actualizado. Si hay una actualización disponible, se descargará junto con las actualizaciones de Windows 11.
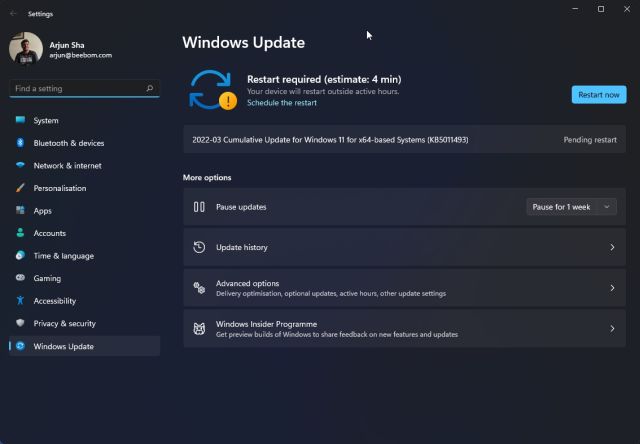
7. Finalmente, si cree que un controlador relacionado con los gráficos, el audio o el mouse está causando problemas en su PC, puede instalar una versión alternativa del controlador desde la aplicación Configuración de Windows 11. Presione “Windows + I” para abrir la aplicación Configuración y seleccione “Actualización de Windows” en el panel izquierdo. Aquí, haga clic en “Opciones avanzadas”.
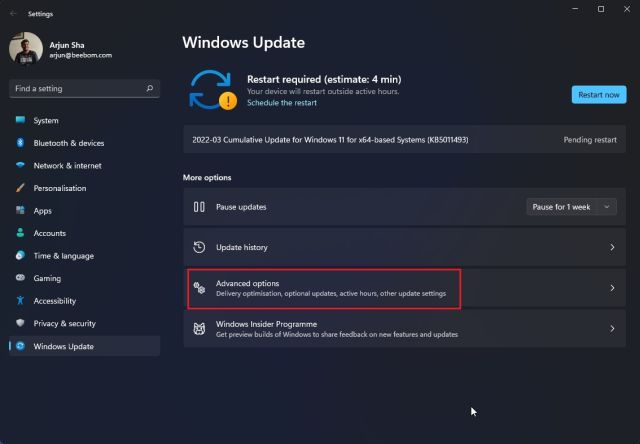
8. A continuación, haga clic en “Actualizaciones opcionales“.
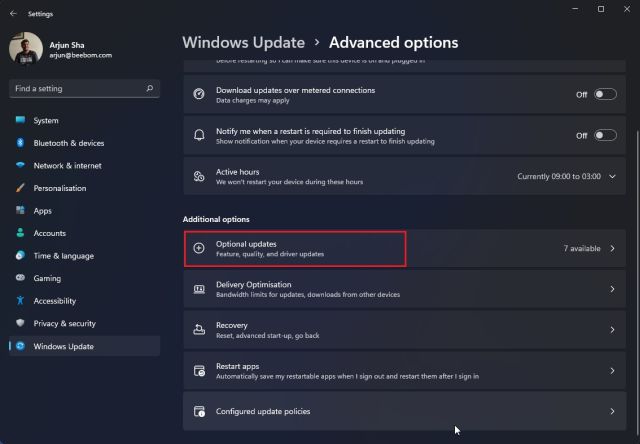
9. Luego, elija el controlador que desea actualizar y haga clic en “Descargar e instalar“. Eso es todo. Windows 11 descargará ese controlador en particular y lo instalará en su PC.
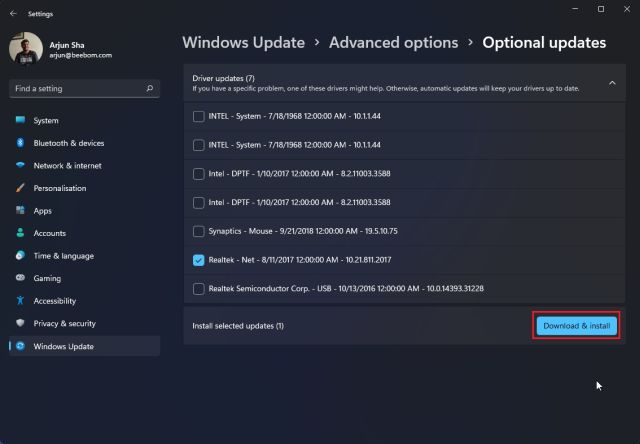
Actualice los controladores de Windows 11 con un programa de terceros
Hay muchas herramientas gratuitas para actualizar controladores en Windows 11, pero prefiero usar IObit Driver Booster. Es un programa gratuito que le permite actualizar controladores en Windows 11, incluso para dispositivos oscuros como HID, adaptadores de red, etc. Si el Administrador de dispositivos nativo no ayudó a solucionar los problemas de los controladores, puede actualizar los controladores en Windows 11 con IObit Driver Booster. Así es como funciona.
1. Primero, continúa y descarga Amplificador de controlador IObit (Gratis). Ahora, instálelo usando el archivo EXE descargado. Tenga en cuenta que el programa le pedirá que instale otro programa durante la instalación, pero sáltelo de inmediato.
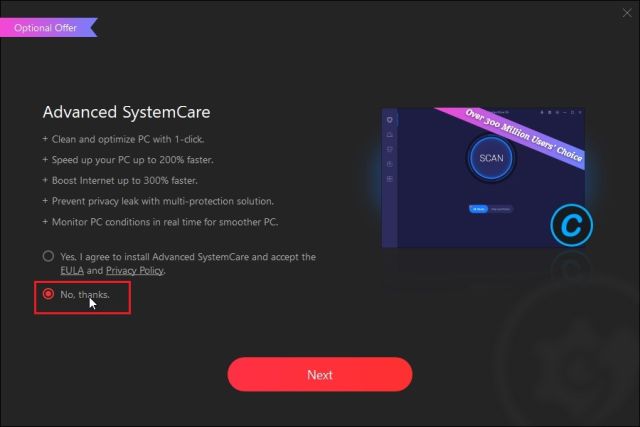
2. Luego, abra el programa y escaneará todos los dispositivos de hardware en su PC. Después, seleccione el controlador desea actualizar y presione el botón “Actualizar ahora”.
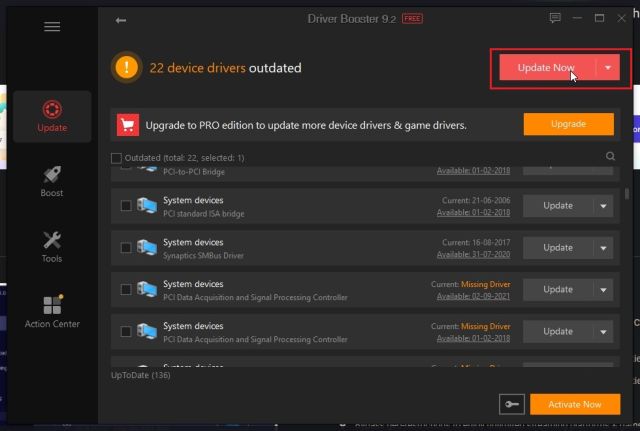
3. Después de eso, reinicia tu PCy todos los controladores actualizados se instalarán en su PC, solucionando cualquier problema de gráficos o Bluetooth que no funcione en Windows 11.
Actualice los controladores de HP para Windows 11
Si tiene una computadora portátil HP con Windows 11, puede actualizar fácilmente los controladores con su herramienta HP Support Assistant. HP proporciona su utilidad para todas sus computadoras portátiles con Windows, y detecta correctamente el número de modelo y actualiza automáticamente los controladores que faltan. Siga los pasos a continuación para actualizar los controladores en las computadoras portátiles HP que ejecutan Windows 11.
1. Primero, descarga Asistente de soporte HP desde el sitio web de la compañía e instálelo en su computadora con Windows 11. Entre muchas cosas, busca automáticamente problemas con los controladores e instala los controladores en su PC.
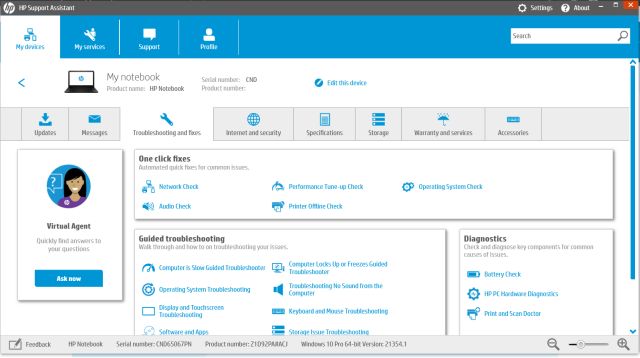
2. Si HP Support Assistant no soluciona el problema, puede buscar manualmente los controladores e instalarlos. Haga clic aquí para abrir la página de controladores de HP. Aquí, haga clic en “Deje que HP detecte su producto” o ingrese el número de serie de su computadora HP. Puede encontrar el número de serie en la parte posterior de la computadora portátil, AIO o PC.
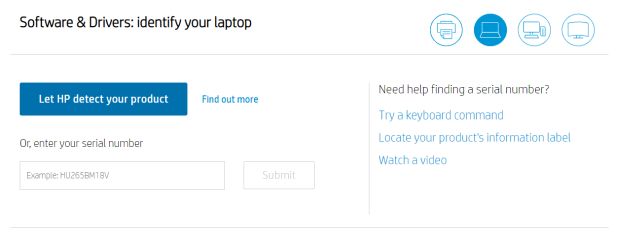
3. Ahora, obtendrás acceso a todos los controladores específico para su dispositivo. Continúe y descargue el controlador más reciente para su computadora HP con Windows 11. Finalmente, instale los controladores y estará listo.
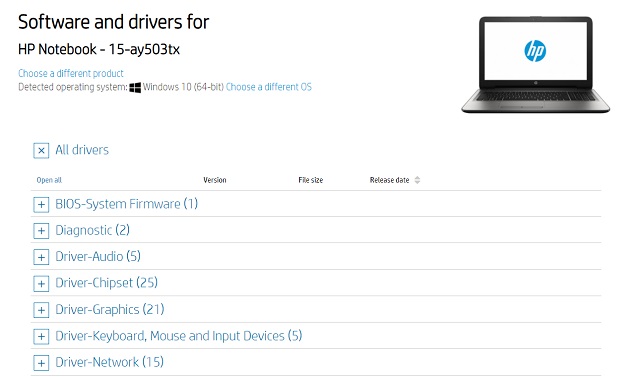
Actualice los controladores de Dell para Windows 11
Si posee una computadora portátil Dell, puede descargar los controladores manualmente e instálelos en su computadora con Windows 11 fácilmente. Simplemente siga los pasos que se mencionan a continuación:
- Primero, debe dirigirse a este enlace para acceder a la página de soporte de Dell y elegir el modelo de su computadora portátil.
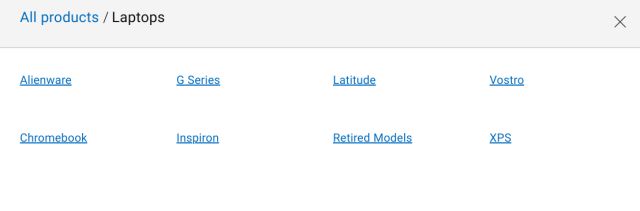
2.Siguiente, vaya a la sección ‘Controladores y descargas’. Aquí, “Windows 11” no se menciona en el menú desplegable, así que seleccione “Windows 10”. Los controladores de Windows 10 seguramente también funcionarán en las computadoras portátiles Dell que ejecutan Windows 11. Además, también puede hacer clic en “Categoría” y elegir el tipo de controlador que está buscando.
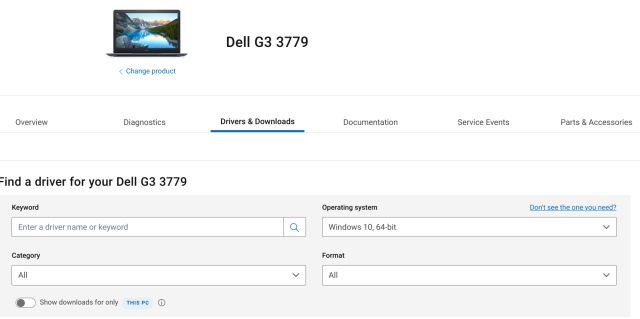
3. Desplácese hacia abajo y podrá descargar los controladores necesarios para su computadora portátil Dell con Windows 11.
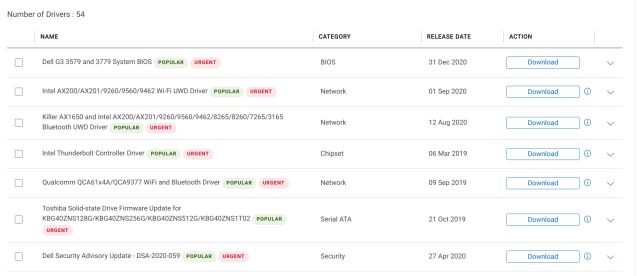
Actualice los controladores de Asus para Windows 11
1. Para portátiles Asus, haga clic aquí y abra el Centro de descargas. Aquí, ingrese el número de modeloo también puede seleccionar manualmente el producto de la sección a continuación.
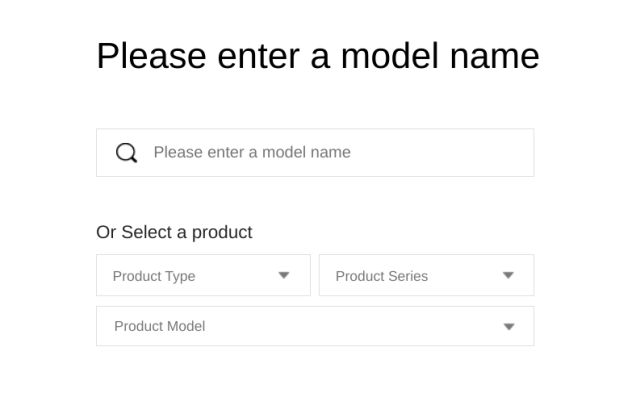
2. Ahora, haga clic en ‘Controlador y utilidad‘ en el panel derecho, debajo del nombre del producto.
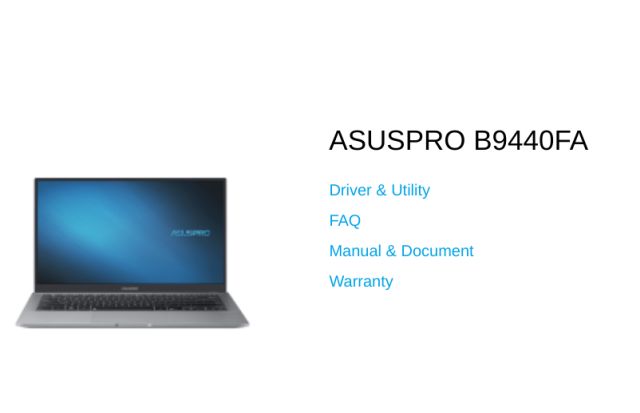
3. Aquí, seleccione “ventanas 11” como el sistema operativo, y ahora puede descargar los controladores de la computadora portátil Asus para Windows 11.
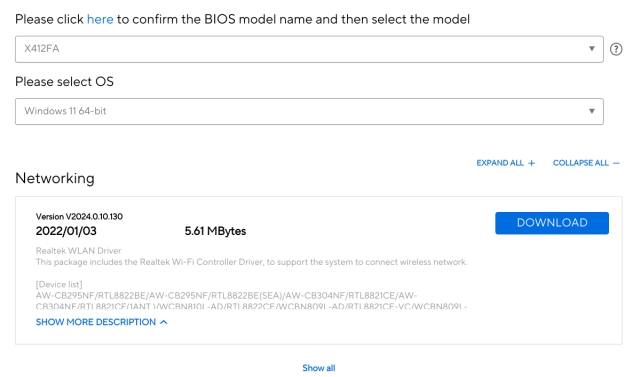
Actualice los controladores de Acer para Windows 11
1. Al igual que otras marcas, Acer también ofrece un Centro de descarga de controladores. Vaya a este enlace y vaya a la página de descargas de Acer. Aquí, ingrese el número de serie de su computadora portátil o elija el modelo manualmente del menú desplegable.
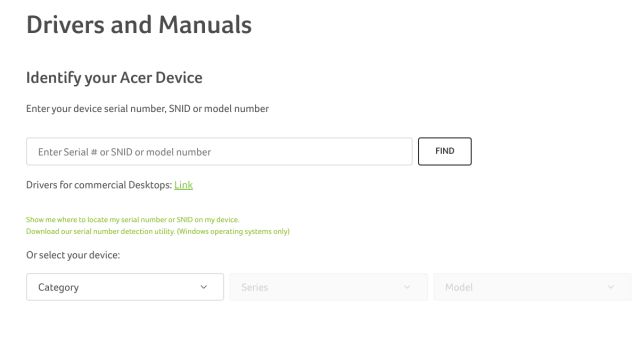
2. A continuación, elija ‘Windows 10’ ya que Windows 11 no es una opción en el menú desplegable. Tenga la seguridad de que los controladores de Windows 10 también funcionarán en computadoras con Windows 11. Ahora, descargue los controladores necesarios sin problemas.
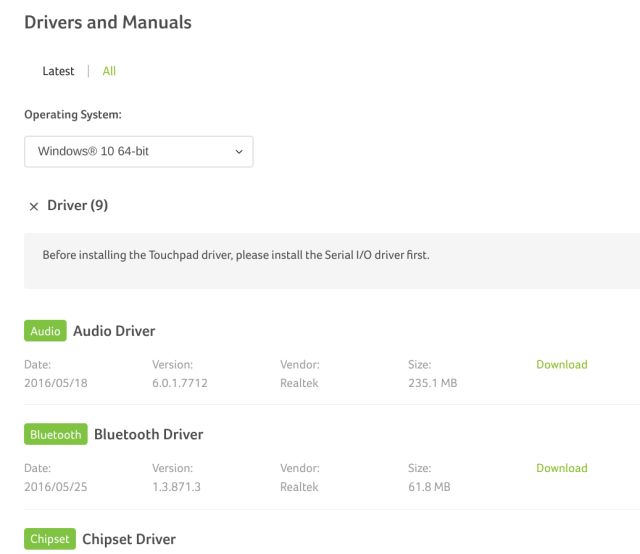
Actualice los controladores de Lenovo para Windows 11
1. Haga clic en este enlace para abrir la página de soporte de Lenovo. Aquí, ingrese el número de modelo o el nombre de su computadora portátil. Luego, haga clic en Descargas cuando la lista de su modelo en particular aparece en las sugerencias de búsqueda.
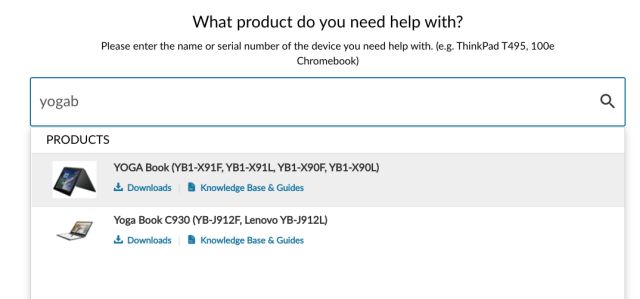
2. En la página siguiente, encontrará los controladores para su computadora portátil Lenovo. Ahora puede descargar los controladores e instalarlos en su computadora con Windows 11. Y eso es todo. Tenga en cuenta que Lenovo aún no ha agregado la compatibilidad con Windows 11 en sus listas de controladores, pero los controladores de Windows 10 también deberían funcionar bien en el sistema operativo de escritorio más reciente de Microsoft.
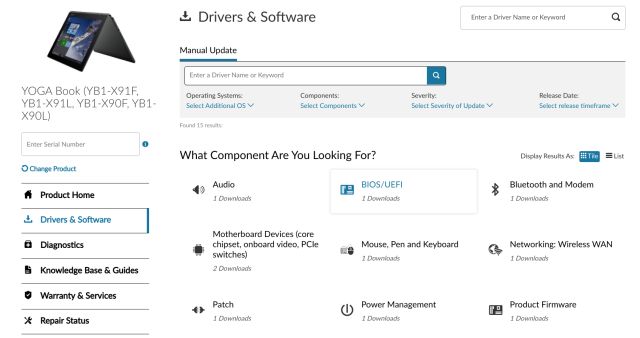
Actualice los controladores de portátiles Xiaomi para Windows 11
Si posee una computadora portátil Xiaomi, ya sea RedmiBook o Mi Notebook, puede actualizar los controladores en Windows 11 sin problemas. Siga los pasos a continuación para actualizar los controladores en las computadoras portátiles Xiaomi con Windows 11.
1. En primer lugar, abre este enlace y seleccione su computadora portátil. Haga clic en el enlace mencionado en el sitio web para su computadora portátil en particular.
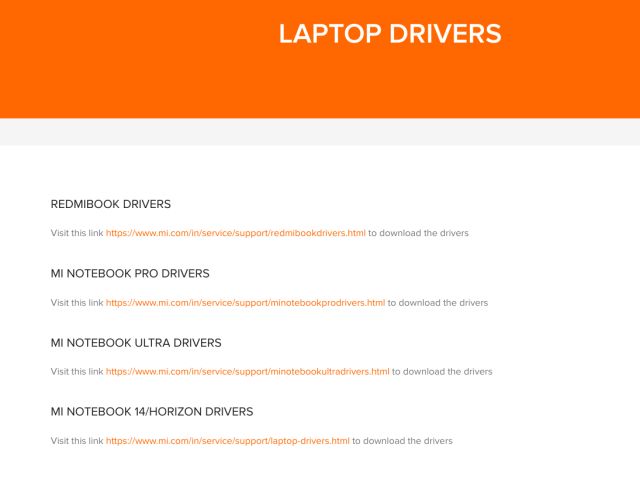
2. En la página siguiente, puede descargar todos los controladoresincluyendo WiFi, Bluetooth, Audio, Gráficos, etc.
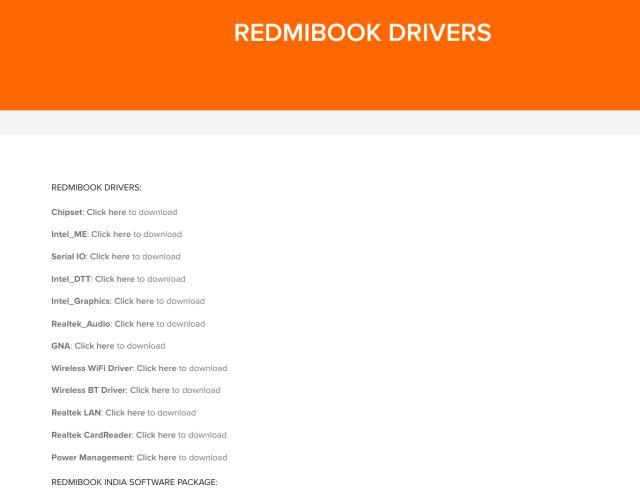
Actualice los controladores de la computadora portátil Realme para Windows 11
Hasta ahora, Realme acaba de lanzar su Realme Book y la compañía ofrece todos sus controladores en la página de soporte de la computadora portátil. Simplemente siga nuestra guía para descargar todos los controladores para Realme Book con Windows 11.
1. Continúe y abra este enlace para acceder a la página de soporte de Realme Book. Aquí puedes descargar los controladores más recientes para gráficos, chipset, audio, WLAN y más para su computadora portátil Realme.
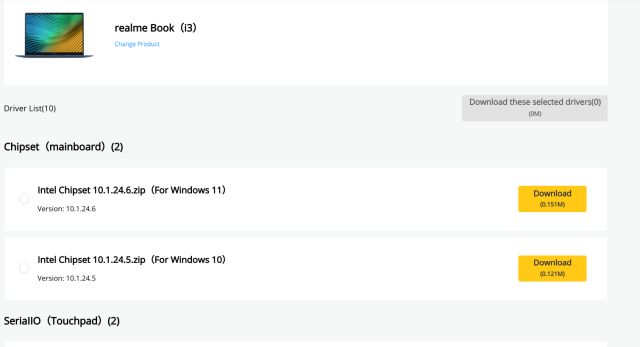
Descargue e instale los controladores más recientes en Windows 11
Estas son las dos formas populares de descargar e instalar los controladores más recientes en Windows 11. Cada vez que el Administrador de dispositivos no puede encontrar una nueva actualización de controlador, instalo IObit Driver Booster y funciona de maravilla. El programa de terceros obtiene los controladores directamente del sitio web del fabricante, por lo que los controladores siempre están actualizados. Y si no confía en las aplicaciones de terceros, también hemos mencionado los pasos para actualizar los controladores de su Lenovo, Asus, Xiaomi u otras computadoras portátiles con facilidad. De todos modos, eso es todo a partir de hoy. Si desea aprender a borrar el caché en Windows 11, siga nuestro tutorial vinculado. Y si desea habilitar las pestañas en el Explorador de archivos en Windows 11, tenemos una guía útil para usted. Finalmente, si tiene alguna pregunta, háganoslo saber en la sección de comentarios a continuación.



