Cómo usar Game Dashboard en Android 12 [Guide]
Android 12 alcanzó la estabilidad de la plataforma con la cuarta versión beta, y desde entonces Google ha lanzado la actualización beta final para los usuarios de Pixel. Como estamos a solo un par de semanas de la versión estable, veamos una de las características de Android 12 más esperadas, y se llama Game Dashboard. Esta función trae una superposición en el juego para ayudarlo a acceder a herramientas útiles como un contador de FPS, una grabadora de pantalla y más mientras juega en su teléfono inteligente Android. En este artículo, aprenderá todo sobre el Tablero de juegos de Android 12 y cómo puede usarlo durante las sesiones de juego.
Tablero del juego Android 12: Explicado (2021)
Game Dashboard es el intento de Google de mejorar la experiencia de juego en Android. Mientras que ciertos teléfonos para juegos como el ROG Phone 5 tienen una barra de herramientas flotante con funciones de juego prácticas similares, Game Dashboard lo lleva a todos los teléfonos con Android 12. Con Game Dashboard, puede disfrutar de estas herramientas sin tener que comprar necesariamente un teléfono dedicado para juegos.
¿Qué es Game Dashboard en Android 12?
Game Dashboard es una función de Android 12 que ayuda a los jugadores Grabe su pantalla, transmita el juego en vivo y transmita en YouTube, tome capturas de pantalla con un toque y vea el FPS del juego actual. También puede usar Game Dashboard para ver sus logros de Google Play sin abrir la aplicación Play Games. Según Google, Game Dashboard estará disponible en determinados dispositivos Android 12 este año, y se prevé una mayor disponibilidad para el próximo año.
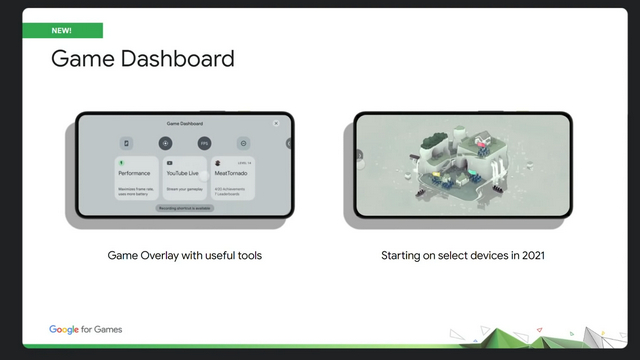
Otra característica clave integrada en Game Dashboard es la capacidad de utilizar perfiles de rendimiento si el dispositivo los admite. En particular, Google se ha asociado con Samsung para las API de modo de juego, y más tarde se incorporarán más OEM. Si tiene un dispositivo compatible con Android 12 instalado, puede elegir entre dos modos de juego: modo de rendimiento para aumentar la velocidad de fotogramas o modo de ahorro de batería para extender su sesión de juego.
En caso de que sea un desarrollador, consulte la documentación de la API del modo de juego para implementar el modo de juego en su juego o cancelar las intervenciones del modo de juego.
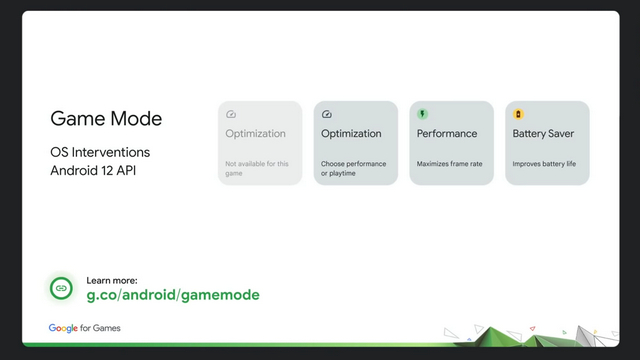
Cómo habilitar el tablero de juegos en Android 12
1. Abra la aplicación Configuración y toque ‘Notificaciones’. Desplácese hacia abajo hasta encontrar el Opción ‘No molestar’ en Configuración general.
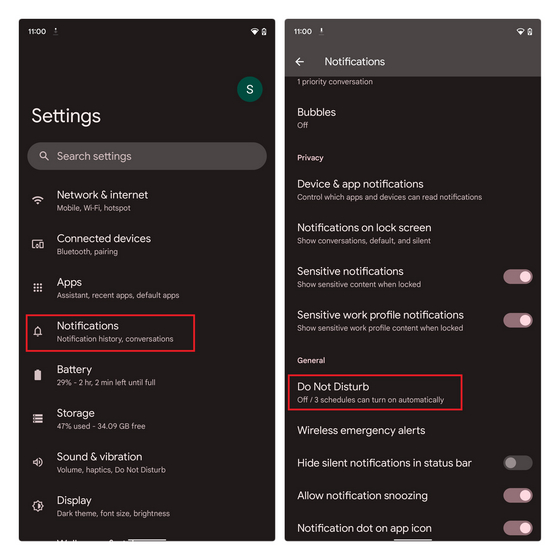
2. Desde la página de configuración de No molestar, seleccione ‘Horarios’ y toque el icono de engranaje junto a ‘Juegos’.
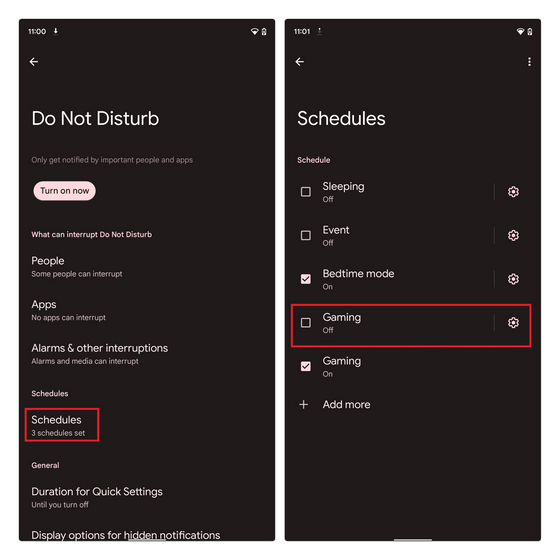
3. Desde aquí, asegúrese de que la palanca del tablero del juego esté habilitada. También puede habilitar la opción ‘No molestar para juegos’ para una experiencia de juego ininterrumpida. Google señala que recibirá notificaciones de personas y aplicaciones importantes mientras usa este modo DND (que es similar al modo Focus en iOS 15).
Y eso es. Ahora debería ver el Tablero de juegos mientras juega sus juegos favoritos de Android.
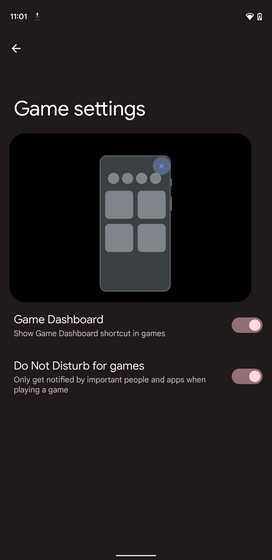
Administrar el tablero del juego durante el juego
1. Para acceder al Tablero del juego, abre un juego y toca el botón flotante en la esquina de la pantalla. Cuando veas el ícono de un controlador, tócalo para abrir el Tablero de juegos en tu dispositivo Android 12. Consulte las imágenes a continuación como referencia:
2. Ahora verá que la superposición del Tablero de juegos cubre toda la pantalla. Aquí, puede habilitar o deshabilitar la capacidad de tomar capturas de pantalla, grabar el juego, ver un contador de FPS y alternar el modo DND. También tiene la opción de activar la optimización si está disponible, transmitir su juego en YouTube (requiere al menos 1,000 suscriptores) o ver los logros de su juego.
Té La función de logros del juego no ha comenzado a implementarse ampliamente. por el momento, pero cuando lo haga, verá los logros en el juego y las tablas de clasificación de los juegos conectados a Google Play Games.
3. Para grabar su juego, toque el botón Grabar en el acceso directo del Tablero de juegos y espere a que aparezca la pantalla de confirmación de grabación.
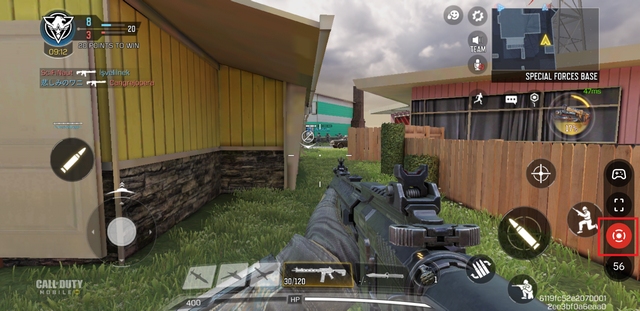
4. En la ventana emergente de grabación de pantalla, puede elegir grabar audio o mostrar teclas en la pantalla. Después de ajustar la configuración según su gusto, presione ‘Inicio’ para grabar su juego.
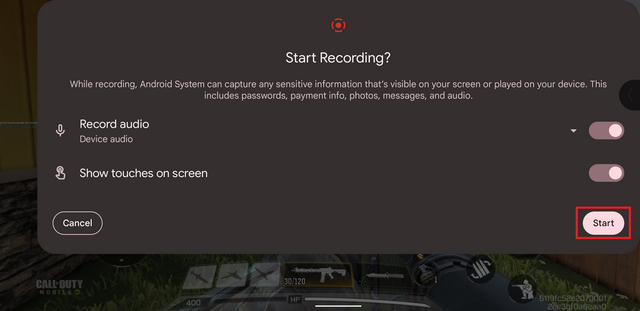
5. Las otras dos opciones que ves arriba y debajo del icono de la grabadora de pantalla son para hacer una captura de pantalla y ver el FPS en tiempo real del juego que estás jugando.
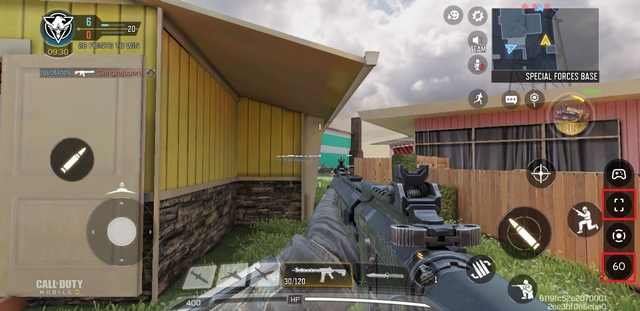
Prueba las potentes herramientas de Game Dashboard en Android 12
Eso es todo lo que necesitas saber para usar el Tablero de juegos en Android 12. Si tienes curiosidad acerca de otras funciones clave nuevas que Google ha agregado con Android 12, consulta nuestros artículos sobre el Tablero de privacidad de Android 12 (que puedes obtener en cualquier teléfono ) y cómo tomar capturas de pantalla con desplazamiento en Android 12. Así que sí, la actualización de Android 12 de próxima generación se perfila como una versión repleta de funciones, especialmente cuando se cuenta el nuevo y genial motor de temas Material You. ¿Qué piensas sobre Android 12? ¿Estás emocionado de probar el Tablero de juegos? Háganos saber sus pensamientos en la sección de comentarios a continuación.







