Cómo usar PowerToys en Windows 10 [Guide]
Con más de mil millones de usuarios, Windows 10 es el sistema operativo de escritorio líder en el mundo. Si bien el sistema operativo ofrece un conjunto decente de características, los usuarios avanzados pueden necesitar herramientas adicionales para aprovechar al máximo sus máquinas. Una de esas herramientas que Microsoft creó pensando en los usuarios avanzados es PowerToys. En este artículo, le mostraremos cómo puede usar todas las funciones de energía que vienen con PowerToys en Windows 10.
Utilice PowerToys en Windows 10
Hoy, pasaremos por el proceso de instalación de PowerToys y todas las funciones que ofrece. Siga leyendo hasta el final para aprender a utilizar la herramienta para aumentar la productividad en su flujo de trabajo.
Descargue e instale PowerToys
Dado que PowerToys no viene con Windows 10, tendrá que descargarlo e instalarlo manualmente. Para hacerlo, visite la página de GitHub de PowerToys. Desde la sección Activos, haga clic en el último archivo .exe para descargarlo. Una vez completada la descarga, ejecutar el archivo de instalación para instalar la aplicación en su computadora.

Una vez que haya terminado con el proceso de instalación, aparece la página de inicio de la aplicación PowerToys. Si planea utilizar mucho PowerToys, no olvide habilitar la palanca ‘Ejecutar al inicio’.

Selector de color
Selector de color ofrece una conveniente selector de color de todo el sistema en Windows 10. Puede usarlo para elegir colores sobre la marcha desde cualquier lugar de su PC con Windows 10. La característica, activado con el atajo de teclado ‘Win + Shift + C’, viene con un editor para modificar el código de color elegido y copiar el color en varios formatos, incluidos HEX, RGB, HSL, HSV, CMYK, HSB, HSI, HWB y NCol.

Dentro de PowerToys, puede optar por habilitar o deshabilitar diferentes formatos de color y cambiar el comportamiento de activación para mostrar solo el selector de color o el editor. También tiene la opción de cambiar el acceso directo de activación a la combinación que prefiera.

FancyZones
FancyZones es esencialmente un supercargado administrador de ventanas para todas sus necesidades multitarea. Con el editor de diseño de FancyZones, puede modificar las ubicaciones de las ventanas para hacer un uso eficiente del espacio en su PC. Usted puede activar el editor de diseño con el atajo de teclado ‘Win +’ y use una de las plantillas: enfoque, columnas, filas, cuadrícula y cuadrícula de prioridad o cree un diseño personalizado que se adapte a sus necesidades.

El equipo de PowerToys de Microsoft ha incluido muchas funciones de personalización para FancyZones. Puede optar por utilizar un botón del mouse que no sea el principal para alternar la activación de zona, mostrar zonas en todos los monitores mientras arrastra una ventana o incluso permitir que las zonas se extiendan a través de los monitores.
También puede anular el acceso directo predeterminado de Windows Snap (Win + flechas izquierda / derecha) para cambiar entre zonas. Si desea personalizar la apariencia, puede cambiar la opacidad del resaltado, el color del resaltado, el color inactivo y los colores de los bordes de las zonas. También hay una opción para agregar ciertas aplicaciones a una lista de excepciones.

Explorador de archivos
La utilidad complementaria del Explorador de archivos aumenta la flexibilidad del panel de vista previa del administrador de archivos de Windows 10. Este complemento agrega soporte para archivos de Markdown (.md) y Scalable Vector Graphics (.svg) en el panel de vista previa. Como resultado, puede ver el contenido sin abrir el archivo. También obtienes soporte para miniaturas .svg, que deberían ser útiles para identificar archivos rápidamente.

Desde PowerToys, puede habilitar o deshabilitar la vista previa de estos archivos en el panel de vista previa y elegir habilitar miniaturas para archivos .svg.

Cambiar tamaño de imagen
Image Resizer es una de mis herramientas favoritas de PowerToys. Como sugiere el nombre, puede úsalo para cambiar el tamaño de las imágenes. Lo que hace que Image Resizer sea conveniente es que puede acceder a él con un simple clic derecho desde el explorador de archivos. Una vez habilitada, verá una nueva opción ‘Cambiar el tamaño de las imágenes’ en el menú contextual.

En la interfaz de cambio de tamaño de imagen que aparece ahora, puede elegir uno de los tamaños predefinidos o elegir uno personalizado. También tiene la opción de reemplazar el archivo original y configurarlo para ignorar la orientación de las imágenes.

Al llegar a la configuración de personalización de PowerToys de Image Resizer, puede crear un nuevo tamaño que usa a menudo y definirlo en términos de centímetros, pulgadas, porcentaje o píxeles. La herramienta admite codificación PNG, BMP, JPEG, TIFF, WMPhoto y GIF. También puede establecer el nivel de calidad, habilitar el entrelazado PNG y la compresión TIFF.

La herramienta admite los siguientes parámetros de formato de archivo que puede utilizar para nombrar el archivo redimensionado:
- % 1: nombre de archivo original
- % 2 – Nombre del tamaño (establecido en la configuración de Image Resizer)
- % 3 – Ancho seleccionado
- % 4 – Altura seleccionada
- % 5 – Altura real
- % 6 – Ancho real
Administrador de teclado
Keyboard Manager es un utilidad para reasignar teclas y atajos. Esto podría ser un salvavidas en ocasiones cuando una de las teclas del teclado de su computadora portátil deja de funcionar. Con esta herramienta, puede reasignar fácilmente una clave muerta esencial con una clave de trabajo que no es tan importante.
 Por ejemplo, puede reasignar la tecla ‘A’ con una de las teclas de función en la fila superior. Claro, puede que no sea conveniente, pero de hecho es una buena solución hasta que reemplace el teclado. Keyboard Manager también le permite reasignar y crear sus propios atajos. Tenga en cuenta que esta herramienta requiere Windows 10 1903 (compilación 18362) o posterior.
Por ejemplo, puede reasignar la tecla ‘A’ con una de las teclas de función en la fila superior. Claro, puede que no sea conveniente, pero de hecho es una buena solución hasta que reemplace el teclado. Keyboard Manager también le permite reasignar y crear sus propios atajos. Tenga en cuenta que esta herramienta requiere Windows 10 1903 (compilación 18362) o posterior.
PowerRename
Si usted es alguien cuyo flujo de trabajo implica cambiar el nombre de una cantidad significativa de archivos, PowerRename podría ser justo lo que necesita. Esta herramienta ofrece cambio de nombre masivo con algunas funciones útiles. Con PowerRename, puede modificar los nombres de los archivos, buscar y reemplazar en una parte específica del nombre de un archivo y usar expresiones regulares.

Usted puede acceder a PowerRename haciendo clic derecho en un archivo o una selección de archivos, seguido de elegir ‘PowerRename’ de la lista de opciones disponibles.
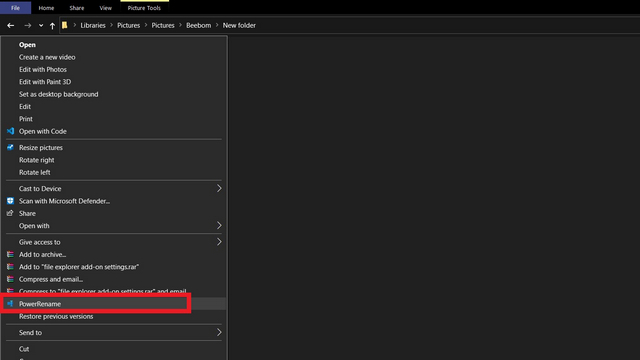
PowerToys Run
PowerToys Run es la herramienta de lanzamiento de aplicaciones tipo Spotlight muy publicitada presentada en la conferencia de desarrolladores de Build 2020. Usted puede accede a él con el atajo de teclado ‘Alt + Espacio’ y utilícelo para buscar aplicaciones, archivos, carpetas, procesos en ejecución e incluso realizar cálculos matemáticos simples. Vale la pena señalar que necesita Windows 10 1903 (compilación 18362) o posterior para usar PowerToys Run.

PowerToys Run ofrece las siguientes teclas de acción:
- = – Operaciones basadas en calculadora
- ? – Búsquedas de archivos
- . – Buscar aplicaciones instaladas
- // – URL de acceso
- <- Procesos en ejecución
- > – Comandos de Shell
Guía de atajos
Por último, tenemos la Guía de acceso directo, una adición útil que ayudará a los nuevos usuarios de Windows 10. Guía de atajos trae una superposición con atajos de teclado comunes de Windows 10 Cuando usted mantenga presionada la tecla de Windows. Alternativamente, puede acceder a la guía de atajos con la combinación ‘Windows +?’.

Dentro de PowerToys, puede ajustar la duración de la superposición, cambiar la opacidad del fondo y elegir un modo de color para la superposición. Este es sin duda un buen consejo de Windows 10 para principiantes.

Instale PowerToys y mejore Windows 10
Esas son todas las funciones de PowerToys que puede utilizar para ampliar las capacidades de su máquina con Windows 10. Entonces, ¿cuál de estos es tu favorito? El mío tiene que ser PowerToys Run e Image Resizer. Háganos saber sus elecciones en los comentarios. Mientras lo hace, no olvide consultar nuestro artículo sobre las mejores características de Windows 10.



