Cómo solucionar problemas de memoria en Windows 11: poca memoria, fuga de memoria, mala RAM, alto uso de RAM y más
Francamente, me encanta Windows 11 por una serie de funciones excelentes, un lenguaje de diseño nuevo y una interfaz de usuario fluida. Sin embargo, Windows 11 tiene algunos problemas que nos recuerdan a los días de Windows 10. Por ejemplo, Windows 11 muestra una pantalla negra después de una actualización a veces, lo que hace que la experiencia sea amarga, especialmente para aquellos que están actualizando a Windows 11 desde Windows 10. Ahora, hay otro conjunto de problemas relacionados con la RAM en Windows 11, lo que hace que los usuarios lamentan su decisión de migrar a Windows 11. Los problemas de memoria como el alto uso de RAM, las fugas de memoria y la poca memoria están afectando a los usuarios de Windows 11. Así que aquí hay una guía integral para solucionar problemas de memoria en Windows 11. Si enfrenta algún tipo de problema de RAM en Windows 11, siga nuestro tutorial a continuación.
Solucionar problemas de memoria en Windows 11 (2022)
En este tutorial, hemos incluido soluciones a varios problemas de RAM en Windows 11. Desde fugas de memoria en Windows 11 hasta detección de RAM defectuosa, hemos incluido todas las soluciones y herramientas para comprender mejor el problema de la memoria. Puede expandir la tabla a continuación y pasar a cualquier sección que desee.
Cómo comprobar la pérdida de memoria en Windows 11
Si bien Microsoft solucionó el problema de fuga de memoria que surge del Explorador de archivos en Windows 11, puede confirmar si todavía está afectado y seguir la solución a continuación si aún enfrenta el problema. Aquí se explica cómo comprobar las fugas de memoria en Windows 11.
1. Presione el método abreviado de teclado de Windows 11 “Windows + R” para abrir la ventana Ejecutar. Aquí, escriba resmon y presione Entrar. Esto abrirá el Monitor de recursos.
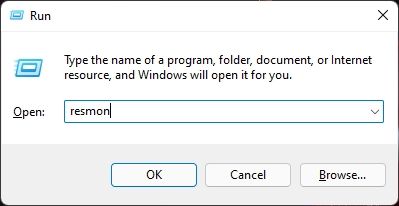
2. Ahora, vaya a la pestaña “Memoria” y eche un vistazo a la “apoyar“memoria. Asegúrate de cerrar todas las aplicaciones y ventanas. Sin aplicaciones en ejecución y el Explorador de archivos cerrado, la memoria en espera debería liberarse y el uso de la memoria debería reducirse. Si la memoria en espera todavía parece alta y Windows 11 no está liberando la memoria, significa que tiene un problema de pérdida de memoria en Windows 11.

Cierre el Explorador de archivos para reparar la pérdida de memoria
Hasta ahora, se sabe que el Explorador de archivos en Windows 11 causa el problema de pérdida de memoria. Por lo tanto, primero debemos realizar algunos pasos básicos para liberar la memoria del sistema. Estos son los pasos a seguir.
1. Para solucionar el problema de pérdida de memoria en Windows 11, cerrar todas las ventanas del Explorador de archivos. Simplemente haga clic derecho en el icono del Explorador de archivos en la barra de tareas y haga clic en “Cerrar todas las ventanas”.

2. A continuación, presione “Ctrl + Shift + Esc” para abrir el Administrador de tareas. Luego, en la pestaña “Procesos”, busque “Explorador de Windows“. Haga clic derecho sobre él y haga clic en “Reiniciar”. Esto reiniciará el Explorador de Windows, lo que debería liberar aún más RAM en Windows 11.

Modificar las opciones de carpeta del Explorador de archivos
Algunos usuarios informaron que abrir ventanas de carpetas en un proceso separado ayuda a solucionar el problema de pérdida de memoria en Windows 11. Pruebe los pasos a continuación y vea si esto resuelve el problema.
1. Presione “Windows + E” para abrir el Explorador de archivos. Haga clic en el menú de 3 puntos en la barra de menú superior y abra “Opciones“.

2. Aquí, vaya a la pestaña “Ver” y desplácese hacia abajo en “Configuración avanzada”. Ahora, habilite la casilla de verificación para “Iniciar ventanas de carpetas en un proceso separado“.

3. Finalmente, presiona “de acuerdo” y reinicie su PC. De ahora en adelante, Windows 11 no debería reservar una cantidad inusual de memoria para el Explorador de archivos.

Deshabilitar programas de inicio
En nuestro artículo sobre cómo acelerar Windows 11, hemos notado que deshabilitar los programas de inicio innecesarios libera significativamente recursos en el arranque y evita un uso elevado de RAM en Windows 11. Para un mejor mantenimiento, siempre debe deshabilitar los programas de inicio innecesarios. Aquí está cómo hacerlo.
1. Presione “Ctrl + Shift + Esc” para abrir el Administrador de tareas. Ahora, muévase a la “puesta en marcha” pestaña.

2. Aquí, busque los programas que no son necesarios después de iniciar sesión. Haga clic derecho en el programa y desactivarlos de inmediato. Si hay un programa no identificado, asegúrese de desactivarlo. Ahora, reinicie su PC y se liberará una gran cantidad de RAM.

Aumentar la memoria virtual
Si tiene poca memoria física, puede aumentar el tamaño de la memoria virtual, también conocida como “intercambio”. Básicamente, Windows 11 usar algunos sectores del disco duro como RAM cuando su PC tiene poca memoria. Esto lo ayudará significativamente a combatir el alto uso de RAM en Windows 11. Aquí se explica cómo configurarlo
1. Primero, presione la tecla de Windows una vez y busque “sistema avanzado”. Ahora abierto “Ver la configuración avanzada del sistema“.

2. En la ventana “Propiedades del sistema”, haga clic en “Configuración” en la sección “Rendimiento”.

3. En la siguiente ventana, vaya a la pestaña “Avanzado” y haga clic en “Intercambio” en “Memoria virtual”.

4. Desmarque la casilla de verificación “Administrar automáticamente el tamaño del archivo de paginación para todas las unidades” en la parte superior y haga clic en “Tamaño personalizado”. En el campo “Tamaño inicial”, ingrese lo que se recomienda a continuación. Por ejemplo, he establecido “1912” como tamaño inicial. En cuanto al “Tamaño máximo”, ingrese 4096. Esto proporcionar 4GB de memoria virtual adicional a su PC con Windows 11. Ahora, haga clic en Establecer-> Aceptar.
Nota: Puede configurar el tamaño máximo hasta 3 veces la memoria física. Entonces, si tiene una PC con 8 GB de RAM física, puede configurar hasta 24 GB (24576 MB) de memoria virtual.

5. Finalmente, reiniciar la computadoray el problema de RAM baja debería solucionarse en Windows 11.
Diagnosticar problemas de memoria en Windows 11
Si Windows 11 se bloquea o congela debido a razones inexplicables, lo más probable es que la RAM defectuosa en su PC. Windows 11 viene con un incorporado Herramienta de diagnóstico de memoria de Windows que realiza varias pruebas básicas y avanzadas para comprobar la fiabilidad de la memoria RAM. Vamos a utilizar esta herramienta para encontrar posibles problemas de memoria.
1. Presione la tecla de Windows una vez y busque “instrumentos“. Ahora, abra “Herramientas de Windows” desde el resultado de búsqueda.

2. A continuación, abra el “Diagnóstico de memoria de Windows” herramienta.

3. Le pedirá que reinicie su PC para verificar si hay problemas de RAM en Windows 11. Haga clic en “Reiniciar ahora“.

4. Ahora ingresará a la pantalla de la herramienta de diagnóstico de memoria de Windows y iniciar automáticamente la prueba estándarque verifica todas las pruebas BÁSICAS, incluidas INVC, MATS+, SCHCKR (caché habilitado), LRAND, Stride6 (caché habilitado), CHCKR3 y más.

5. En caso de que desee realizar una prueba más avanzada para RAM llamada Extended, puede presionar el botón “F1y elija la prueba deseada. Use la tecla “Tab” para moverse entre las opciones y “F10” para aplicar los cambios.

6. Una vez finalizada la prueba de memoria, su PC se reiniciará automáticamente. Inicie sesión en su PC para ver los resultados de la prueba. Presiona la tecla de Windows una vez y busca “Visor de eventos“. Ahora, ábrelo.

7. Aquí, expanda “Registros de Windows” y luego abra los registros del “Sistema”. Ahora, desplácese hacia abajo y busque “MemoriaDiagnósticos-Resultados“.

8. Ábrelo y revisa el resultado. Si dice que su memoria no tiene ningún error, debe buscar en otras fuentes la causa raíz. Y en caso de que la herramienta detecte un error, es posible que deba reemplaza la ram.

9. Si no está satisfecho con la herramienta de diagnóstico de memoria nativa de Windows, busque la Aplicación MemTest86 (Gratis), que es el competidor número 1 en nuestra lista de las mejores herramientas para probar la memoria RAM. Ofrece más de 13 algoritmos y busca todos los posibles errores de hardware en la RAM.

Solucionar problemas de RAM en Windows 11 de inmediato
Estas son las formas de solucionar los problemas de memoria en Windows 11. Si tiene un problema de uso elevado de RAM, es posible que tenga que ver con una fuga de memoria o programas en segundo plano que consumen una cantidad inusual de RAM. Hemos incluido múltiples soluciones para este problema, así que simplemente siga la guía anterior para encontrar una solución adecuada. De todos modos, eso es todo de nuestra parte. Si se enfrenta a un uso elevado del disco en Windows 11, siga nuestro tutorial para solucionar dicho problema. Y para acceder al modo Dios en Windows 11, tenemos una guía práctica para usted. Finalmente, si tiene alguna consulta, háganoslo saber en la sección de comentarios a continuación.


