Cómo sincronizar Google Calendar con Apple Calendar en iPhone
Ya sea que esté usando Android o conduciendo iOS a diario, es difícil mirar más allá de una aplicación de calendario versátil como Google Calendar. Profundamente integrado con G-Suite, hace que la tarea de administrar eventos sea una experiencia perfecta en todas las plataformas, incluido iOS. Es más, incluso puede sincronizar Google Calendar con Apple Calendar en su iPhone y iPad para realizar un seguimiento de todos sus próximos eventos desde un solo lugar. ¡Sí, leíste eso bien! No es necesario que corra de un pilar a otro para realizar un seguimiento de sus eventos, incluso si está utilizando ambos calendarios. ¡Déjame ayudarte a poner en marcha esta sincronización perfecta!
Sincronizar Google Calendar con Apple Calendar en iOS / iPadOS
Entonces, ¿cómo habilitas Google Calenar para sincronizar con Apple Calenar en iOS? Bueno, Apple ofrece una forma confiable de fusionar el calendario de iPhone / iPad con el de Google directamente desde la aplicación Configuración. Por lo tanto, no tiene que usar herramientas de terceros o pasar por formas indirectas para activar la sincronización del calendario. Además de todo, ni siquiera es necesario ejecutar la última versión de iOS para aprovechar esta función.
- Lanzamiento Aplicación de configuración en tu iPhone o iPad y elige Correo.
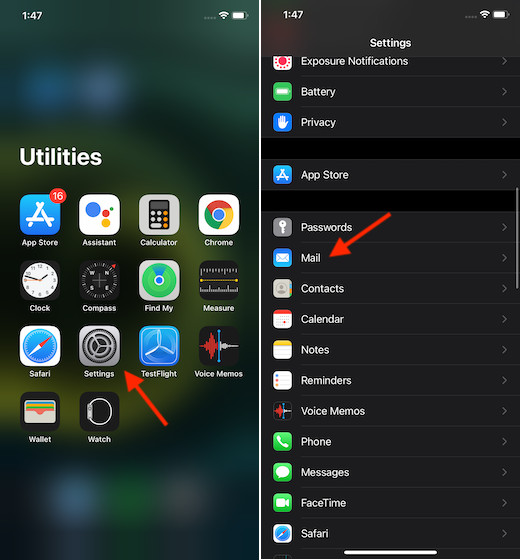
2. Ahora, toque Cuentas.

3. A continuación, toque Añadir Cuenta y elige Google.
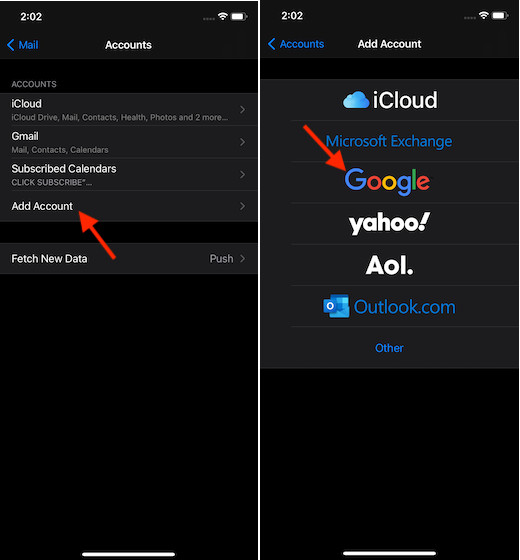
4. A continuación, escriba su ID y contraseña de Google.

Nota:
- Puede aparecer una ventana emergente que dice “Configuración quiere usar google.com para iniciar sesión. Esto permite que la aplicación y el sitio web compartan información sobre usted “. Toque en continúa en la ventana emergente para continuar.

5. A continuación, encienda el interruptor para Calendarios y luego asegúrese de tocar Salvar para habilitar la sincronización.

6. Ahora, inicie Aplicación de calendario en su dispositivo iOS y luego toque el Pestaña calendarios en la parte inferior central.

7. Finalmente, seleccione el calendario que desea sincronizar con el calendario de iOS. Al final, asegúrese de tocar Hecho en la esquina superior derecha de la pantalla para terminar.

¡Eso es todo al respecto!
Manera rápida de fusionar Google Calendar con Apple Calendar en iOS
Entonces, esa es la forma en que puede sincronizar su Calendario de Google con el calendario de su iPhone o iPad. Ya sea que haya cambiado recientemente de Android a iOS o simplemente desee fusionar ambos calendarios para que la tarea de rastrear eventos sea sencilla, este truco podría resultar muy útil.
Por cierto, ¿cuál de estas dos aplicaciones de calendario te gusta más y por qué? Personalmente, considero que la oferta de Google es mejor debido en gran parte a la integración con G-Suite. Además, la disponibilidad multiplataforma también le da una ventaja clara sobre Apple Calendar, que está restringido para jugar solo dentro del ecosistema de Apple.



