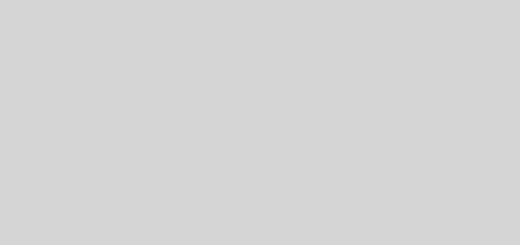Cómo encontrar su dirección MAC en Windows 11 (5 métodos)
Si está intentando configurar una Raspberry Pi en su PC, es posible que deba encontrar la dirección IP de su PC con Windows 11 junto con otros detalles, como la dirección MAC. Además, si desea bloquear o permitir una PC dentro de su red, debe encontrar la dirección MAC en Windows 11 para aplicar la política de restricción a través de la configuración del enrutador. En tales escenarios, una dirección MAC funciona bien porque no sigue cambiando, a diferencia de una dirección IP. Nota al margen, Windows 11 tiene la opción de aleatorizar la dirección MAC, pero no está habilitada de forma predeterminada. Sin embargo, si desea encontrar su dirección MAC en Windows 11, consulte nuestra guía detallada a continuación. Hemos mencionado cinco formas diferentes de encontrar la dirección física en Windows 11.
Encuentra la dirección MAC en Windows 11 (2022)
En este tutorial sobre cómo encontrar la dirección MAC en Windows 11, hemos mencionado cinco métodos, que van desde la aplicación de configuración de Windows hasta el símbolo del sistema. Expanda la tabla a continuación y vaya al método que considere adecuado para verificar la dirección física de los adaptadores de red en Windows 11 de inmediato.
Encuentre la dirección MAC en Windows 11 usando la aplicación de configuración
1. Primero, use el método abreviado de teclado de Windows 11 “Windows + I” para abrir la aplicación Configuración. Aquí, muévase a “Redes e Internet” en la barra lateral izquierda y abra “Wi-Fi” en el panel derecho si tiene una conexión inalámbrica. En caso de que haya conectado un cable Ethernet a su PC, haga clic en “Ethernet”.

2. Ahora, desplácese hacia abajo y haga clic en “Propiedades de hardware“.

3. Aquí encontrará la dirección MAC de su PC con Windows 11 en la parte inferior.

Encuentre la dirección MAC en Windows 11 desde el Panel de control
1. Otra forma fácil de encontrar la dirección MAC en Windows 11 es a través del Panel de control. Simplemente presione “Windows + R” para abrir el mensaje Ejecutar. Aquí, escriba ncpa.cpl en el cuadro de texto y presiona Enter.

2. Esto abrirá el Centro de redes y recursos compartidos directamente. Ahora, busque la red a la que está conectado, ya sea Wi-Fi o Ethernet. Si está utilizando Wi-Fi, haga clic derecho en el adaptador “Wi-Fi” y seleccione “Estado”. Si está utilizando Ethernet, haga clic derecho sobre él y haga lo mismo.

3. En la ventana Estado, haga clic en “Detalles“.

4. Aquí encontrará el “Dirección física” de su adaptador de red. Esa es en realidad la dirección MAC de su PC con Windows 11.

Verifique la dirección MAC en Windows 11 desde Información del sistema
Junto con la Configuración de Windows y el Panel de control, la aplicación Información del sistema en Windows 11 también mantiene un registro de su dirección MAC. Entonces, así es como puede verificar la dirección física de su PC:
1. Presione la tecla de Windows una vez y busque “sistema”. Ahora abierto “Información del sistema“.

2. Aquí, navegue hasta Componentes -> Red -> Adaptador.

3. En el panel derecho, busque “Dirección MAC“. El valor al lado es su dirección MAC de Windows 11.

Verifique la dirección MAC en Windows 11 usando el símbolo del sistema
El símbolo del sistema ofrece muchos consejos y trucos bajo el capó, y uno de los comandos le permite encontrar la dirección física de los adaptadores de red en Windows 11. Veamos cómo funciona:
1. Para empezar, presione la tecla de Windows una vez y busque “cmd”. Ahora abierto “Símbolo del sistema” de los resultados de búsqueda. No es necesario ejecutar el programa como administrador en Windows 11.

2. Una vez que esté en la terminal CMD, ejecute el siguiente comando. Esto enumerará claramente todos los adaptadores de red y sus direcciones MAC en su PC con Windows 11. Tenga en cuenta que el “Dirección física” mencionado aquí es en realidad la dirección MAC.
getmac /v /fo list

3. Aparte de eso, puede ejecutar otro comando de red en CMD. Esto mostrará aún más información, pero debe buscar la dirección MAC de su red actual. Si está conectado a una red Wi-Fi, desplácese a la sección “Wireless LAN Wi-Fi” y anote el “Dirección física“. Esa es la dirección MAC de su computadora con Windows 11.
ipconfig /all

Encuentre la dirección MAC en Windows 11 usando PowerShell
1. También puede encontrar la dirección MAC de su red Wi-Fi y Ethernet a través de PowerShell. Presione la tecla de Windows una vez y escriba “potencia Shell” en busca. Ahora, abre la aplicación. Nuevamente, no necesita abrir PowerShell con permiso de administrador.

2.Siguiente, pega el siguiente comando en la ventana de PowerShell y presione Entrar. Esto mostrará instantáneamente la dirección MAC de todos los adaptadores de red conectados a su PC con Windows 11 en forma tabular. Eso es genial, ¿verdad?
get-netadapter

Verifique la dirección física (MAC) en PC con Windows 11
Estos son cinco métodos sencillos para encontrar la dirección MAC de sus adaptadores de red en Windows 11. Para la mayoría de los usuarios, el método de la aplicación Configuración de Windows sería suficiente. Sin embargo, si conoce bien Windows, puede abrir la Terminal y acceder a más detalles de su red. De todos modos, eso es todo por este tutorial. Si el Wi-Fi sigue desconectándose en su PC con Windows 11, siga nuestro tutorial y solucione el problema de inmediato. Y en caso de que reciba el error “Network Discovery está desactivado”, también tenemos una guía útil para eso. Finalmente, si tiene alguna pregunta, háganoslo saber en la sección de comentarios a continuación.